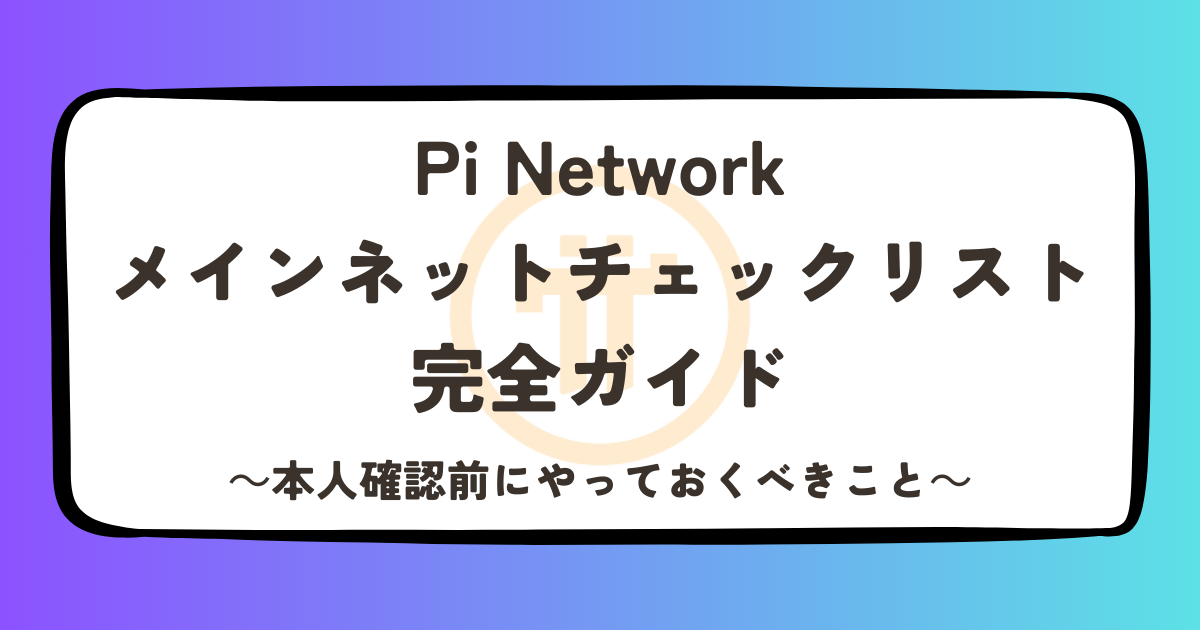メインネットチェックリストとは?
Piネットワークに登録したけど、次に何をすればいいのか分からない…という方、必見!
メインネットへの移行に向けて、「やるべきことリスト」を順番に解説していきます。
この記事では、以下の2つに分けて解説します:
- 本人確認申請前にやること(1~6)
- 本人確認申請以降にやること(7~9)

これを1つずつクリアすれば、メインネットでPiを使える準備が整います!
メインネットチェックリストの開き方
Piアプリには、あなたが進めるべき項目が一覧で表示される「メインネットチェックリスト」が用意されています。
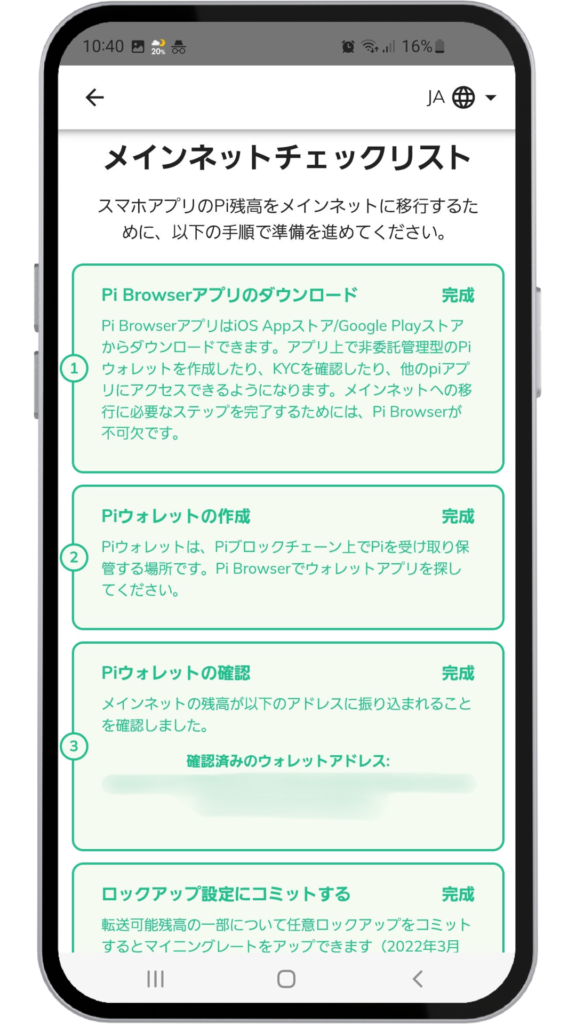
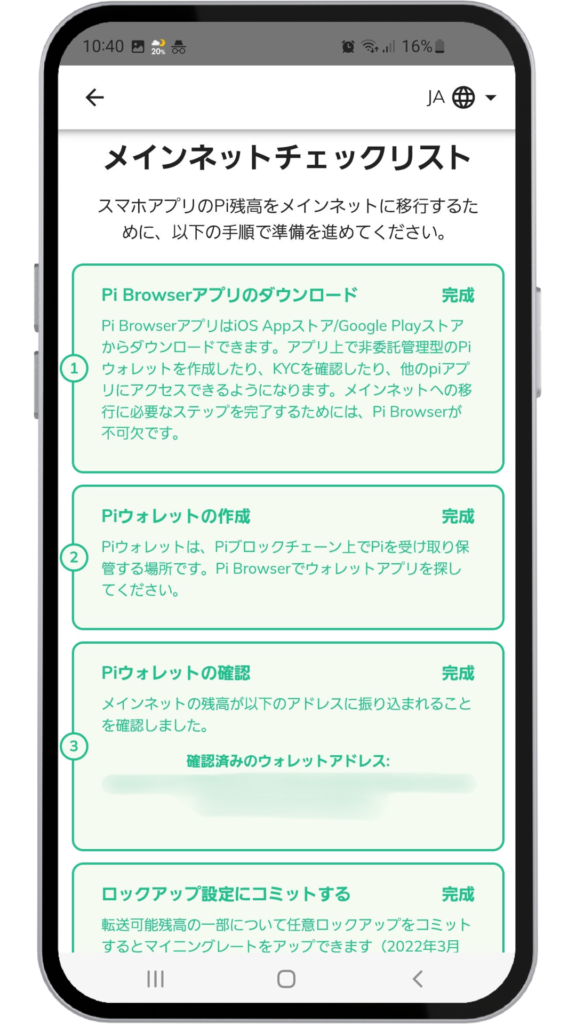
- Piアプリを開く
- 画面左上にある「」のアイコンをタップする
- 「Mainnet」をタップする



メインネットチェックリストの順番通りに作業を進めていきましょう!
本人確認(KYC)申請前にやること(1~6)
まずは本人確認(KYC)の通知が来る前に、以下の準備を済ませておきましょう!
- Pi Browserアプリをダウンロード
- Piウォレットの作成
- Piウォレットの確認
- ロックアップ設定にコミットする
- アカウントの安全確保
- トークンを受け取るため確認書に署名する
①Pi Browserアプリをダウンロード
Pi Browserは、Piネットワークの公式ブラウザアプリで、KYC手続きやウォレットの操作に必須です。
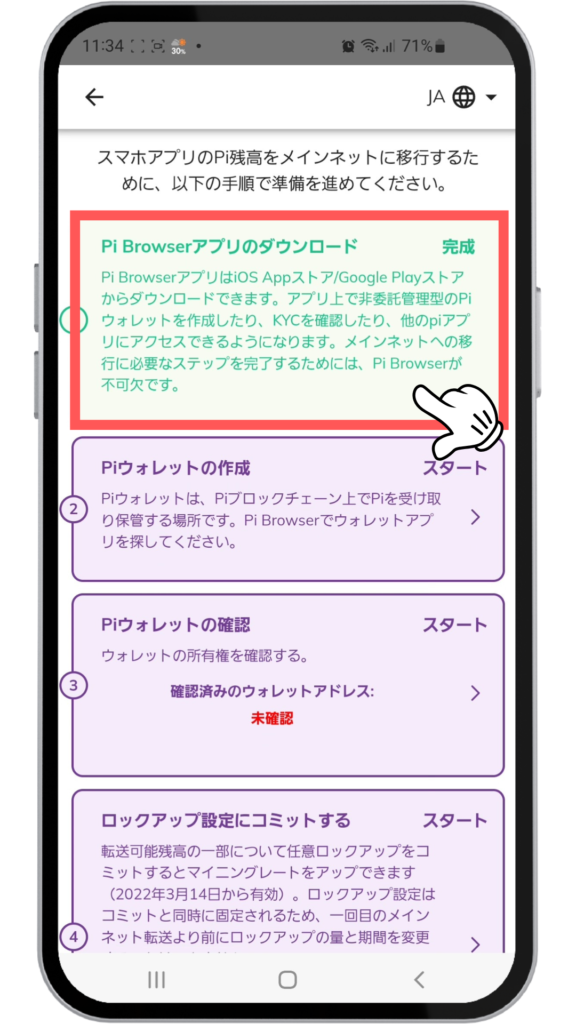
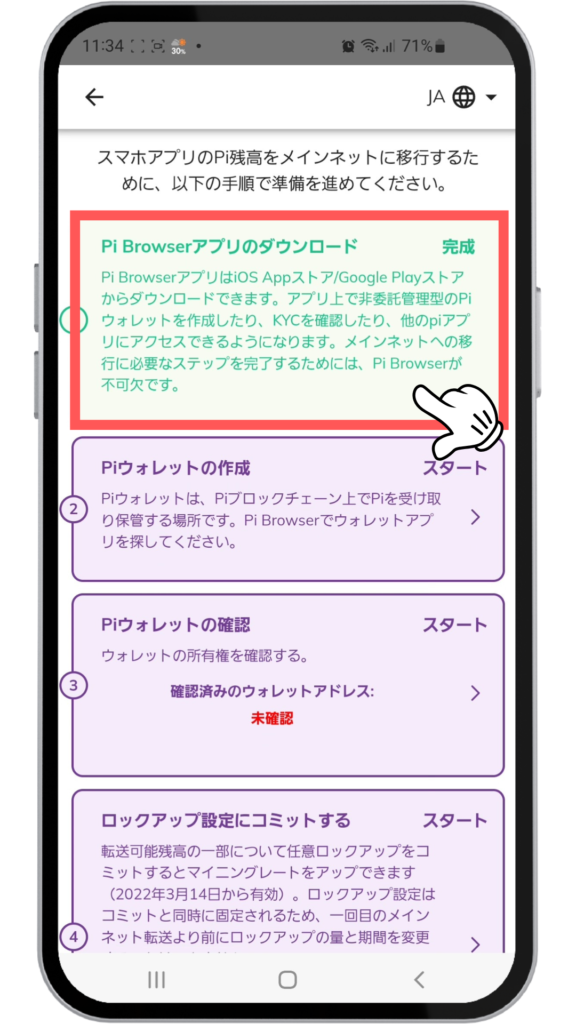
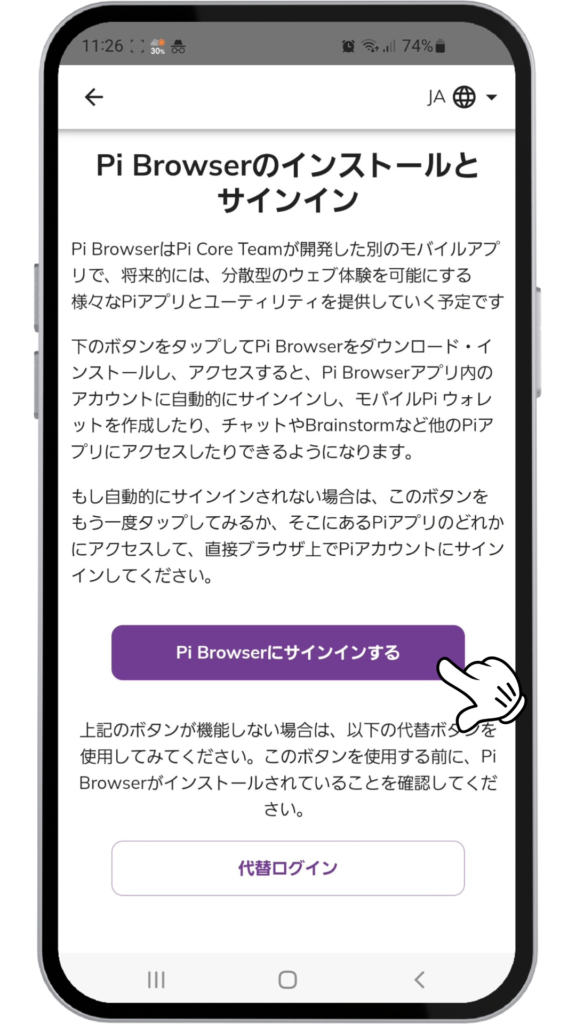
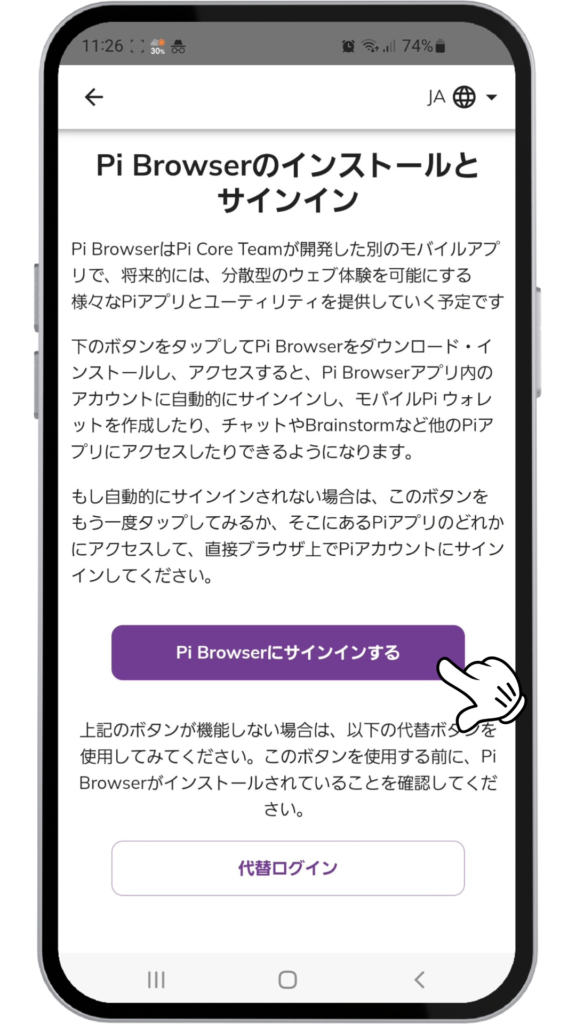
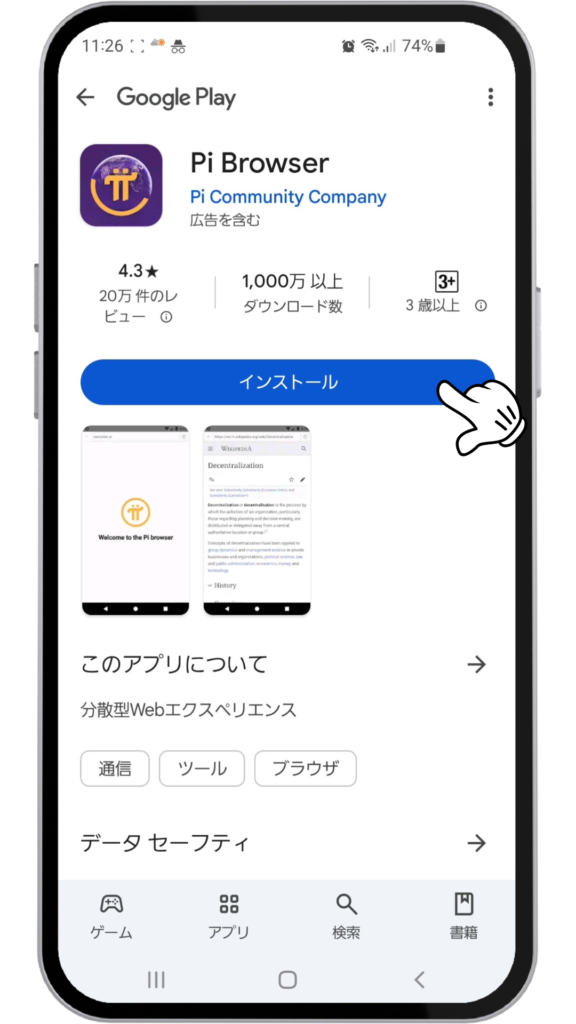
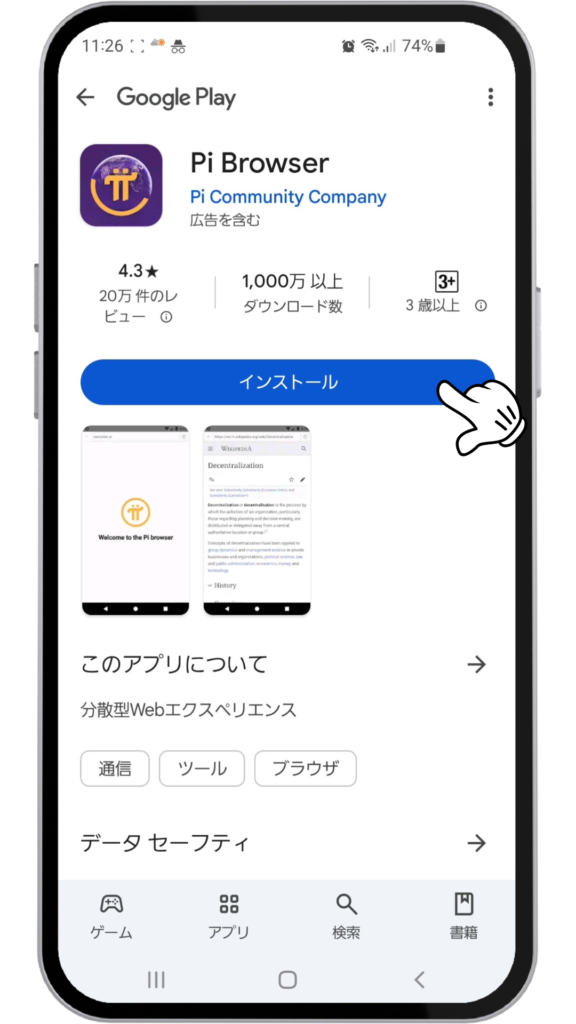
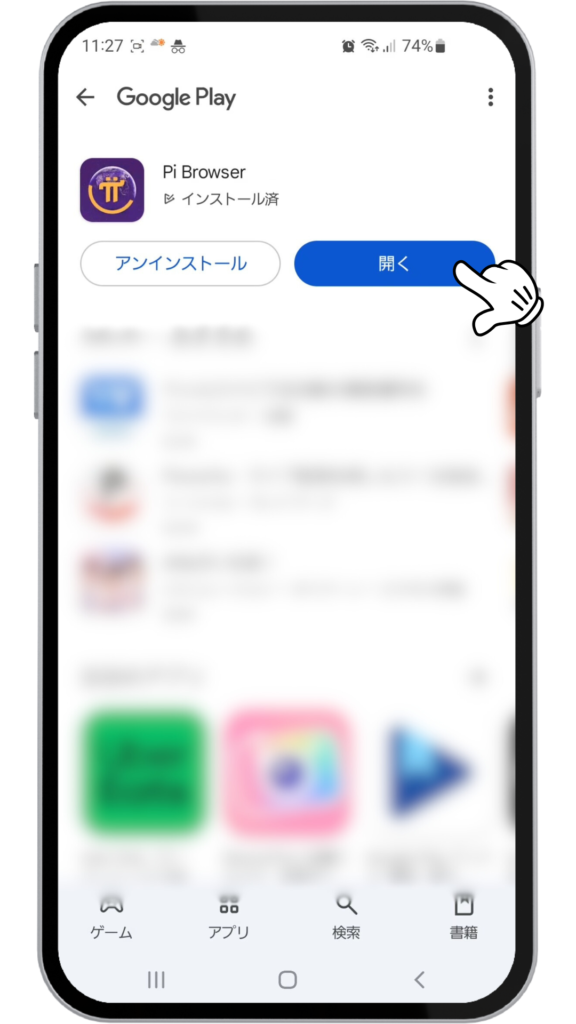
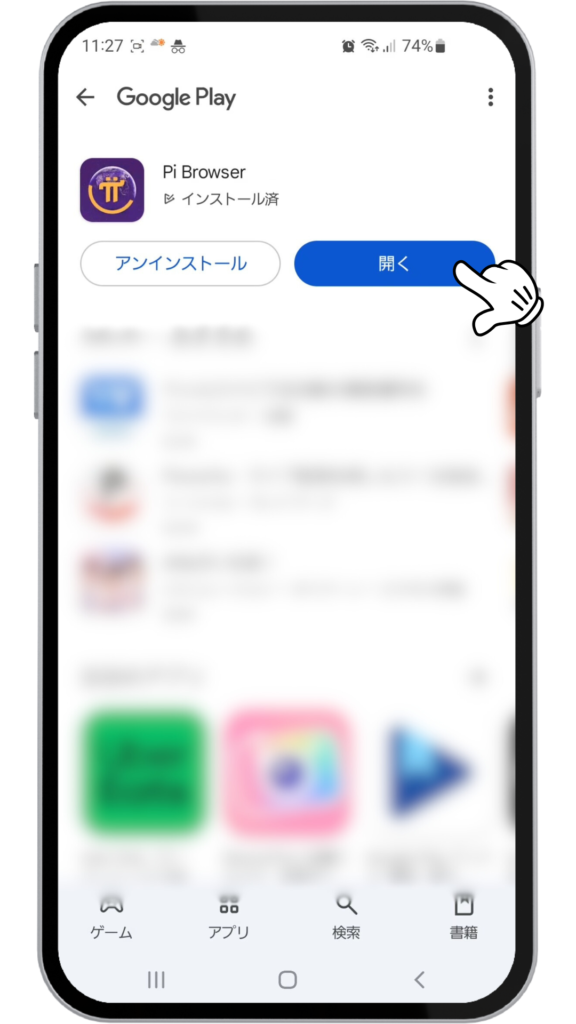
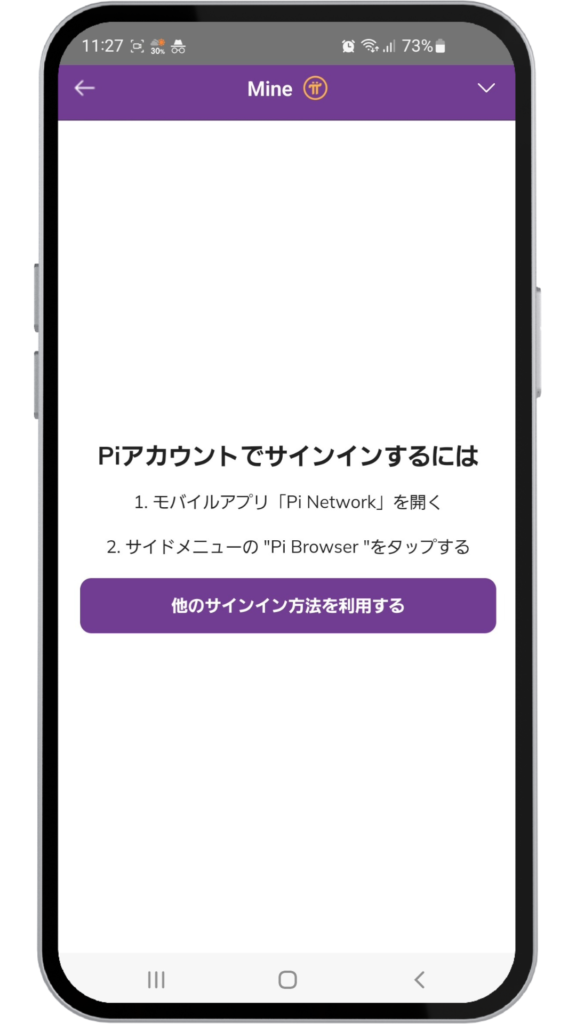
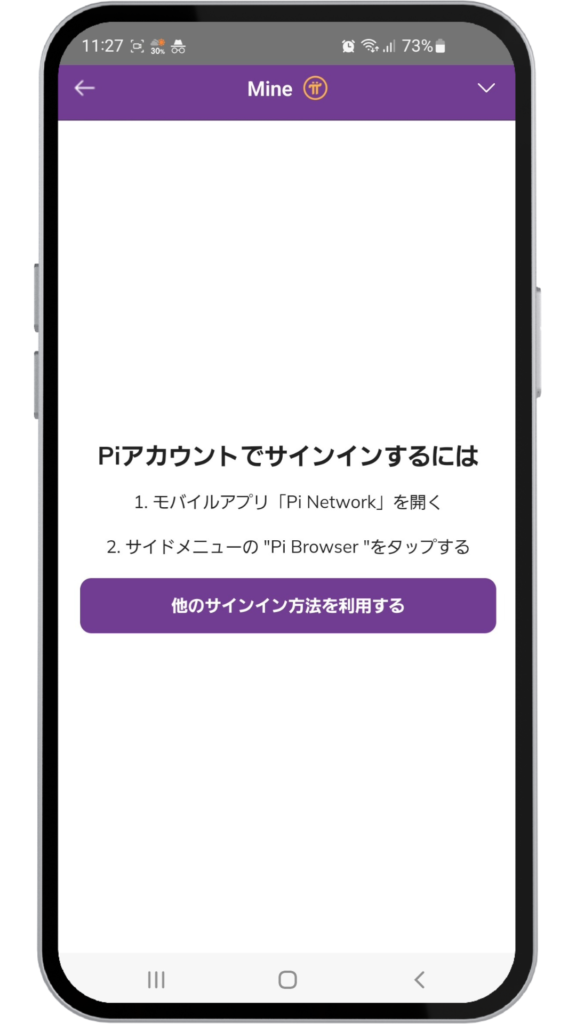
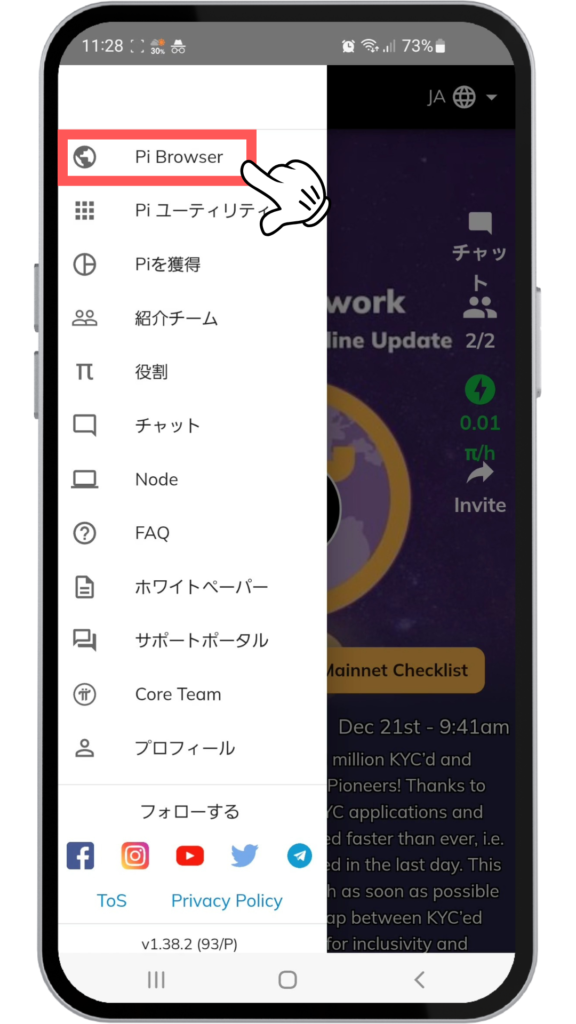
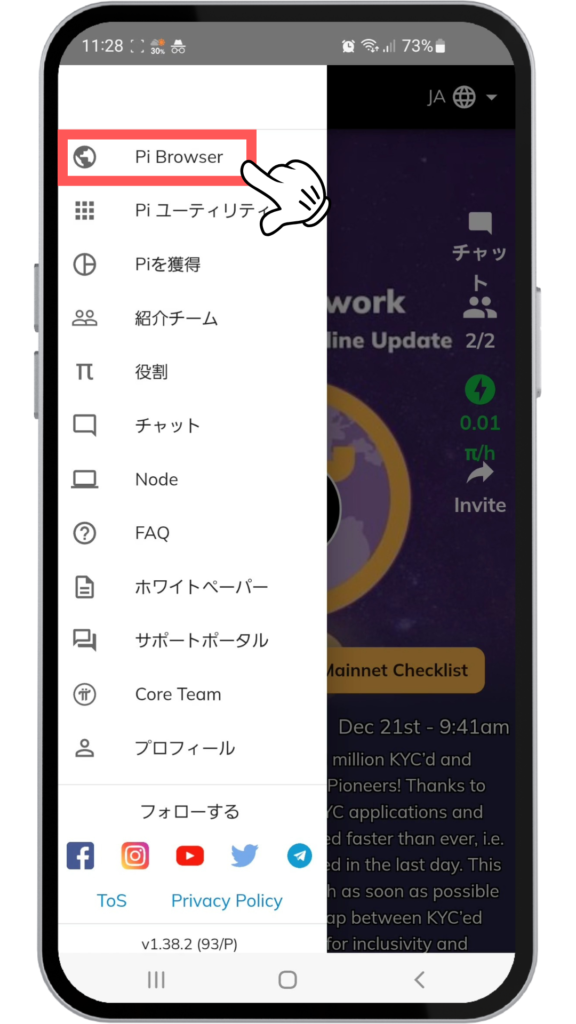
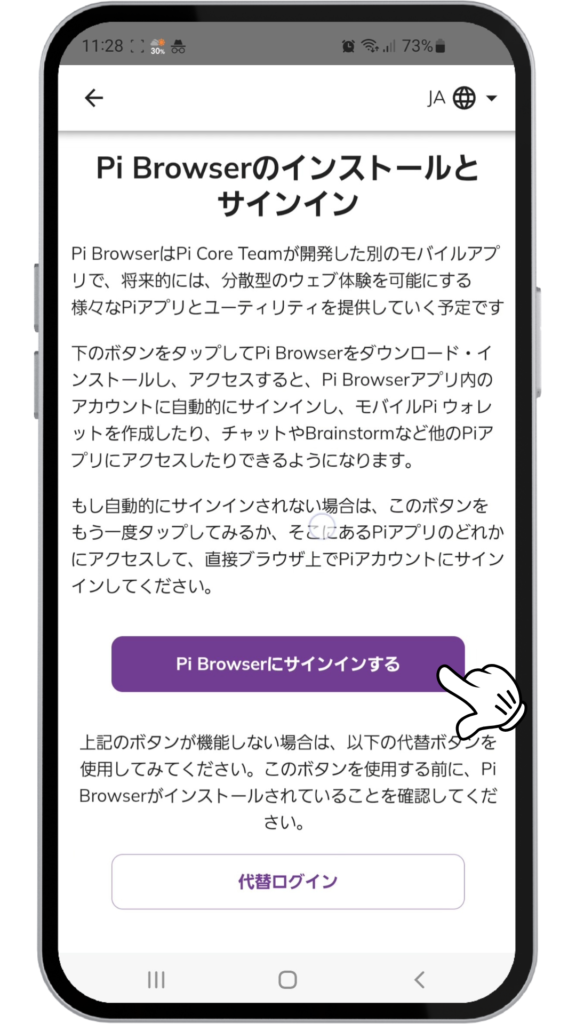
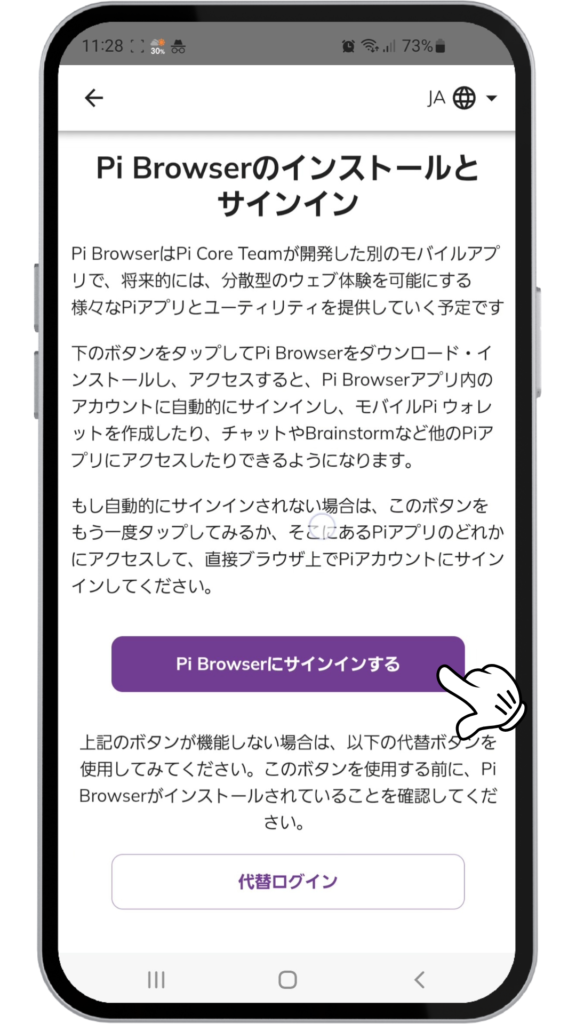



これでPi Browserアプリのインストールが完了です!
②Piウォレットの作成
Piウォレットは、あなたのPiを受け取るための「デジタル財布」です。
これがないとPiを受け取れません!
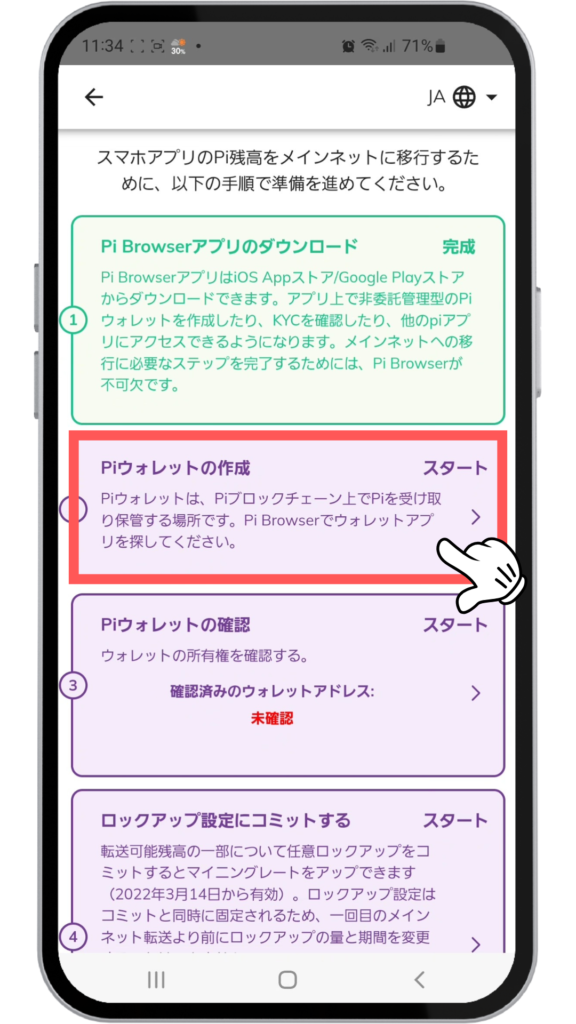
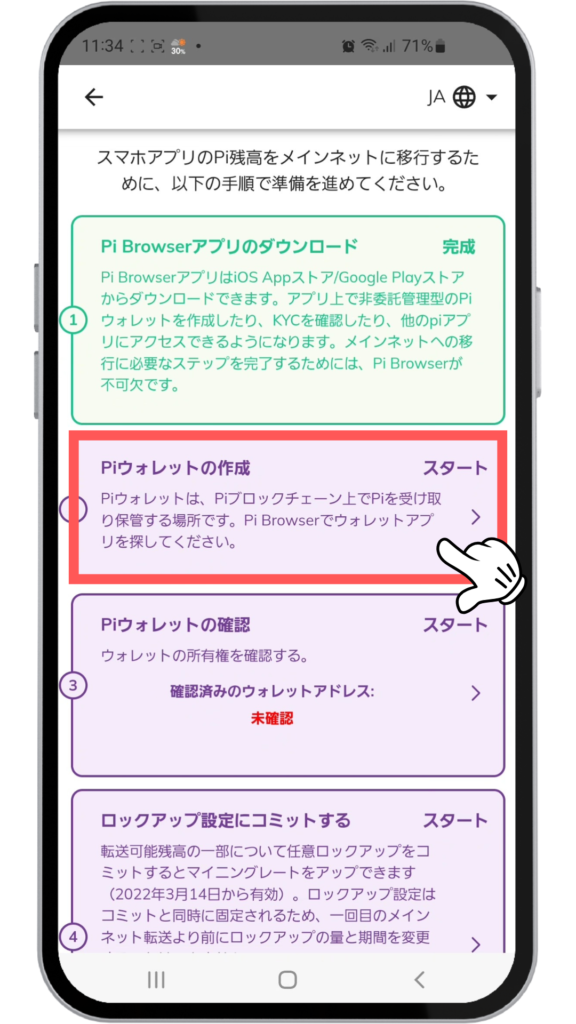
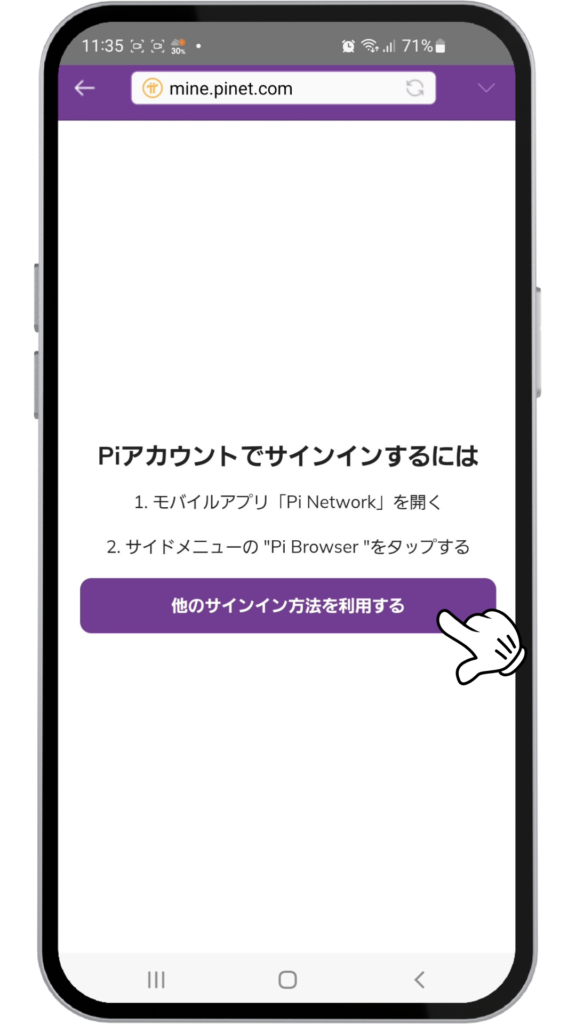
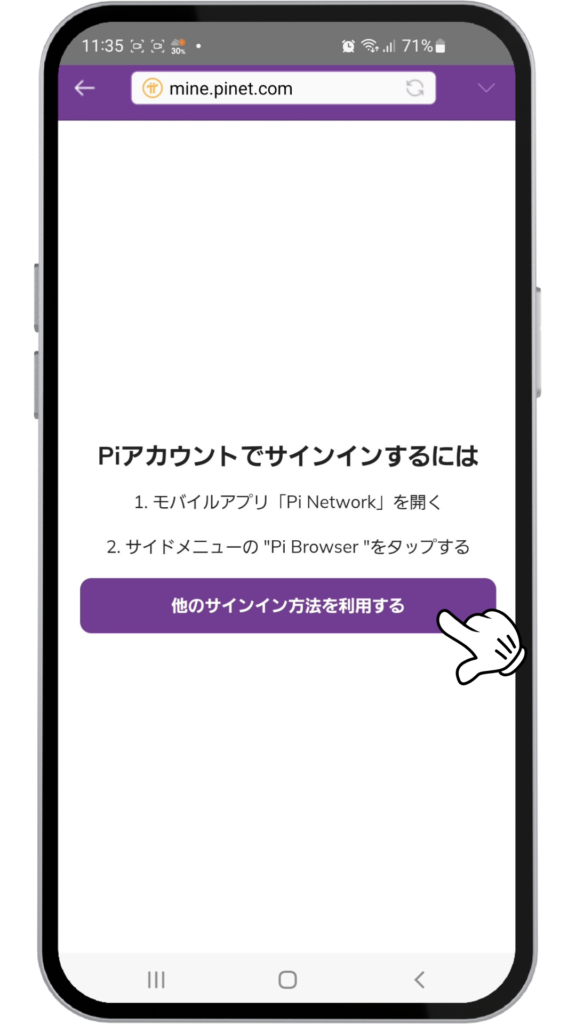
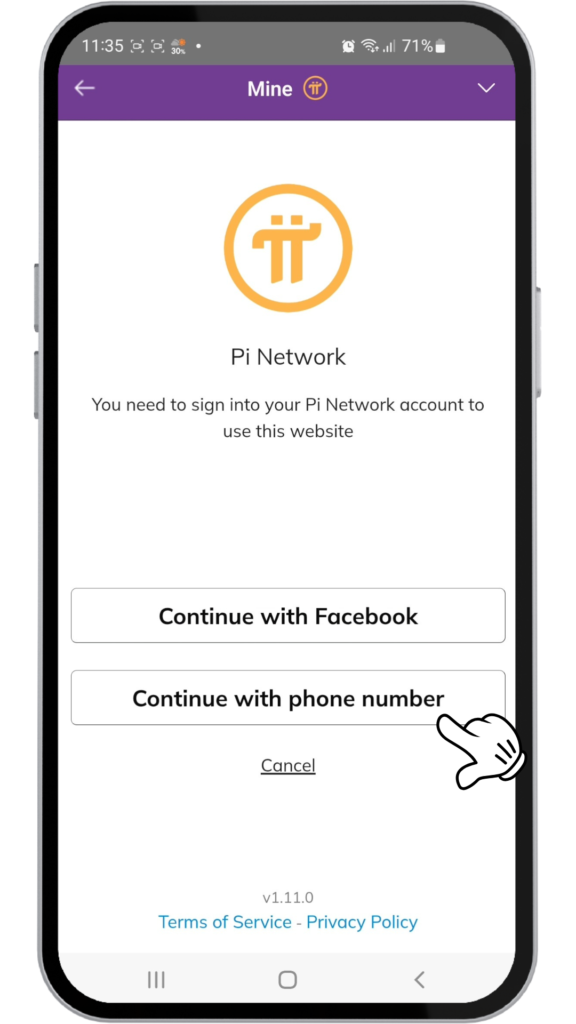
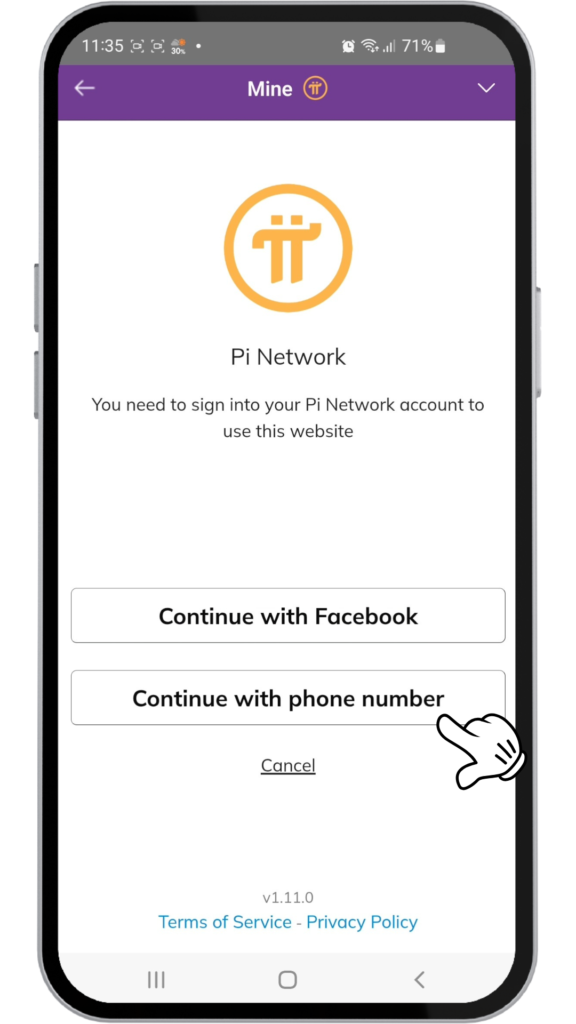
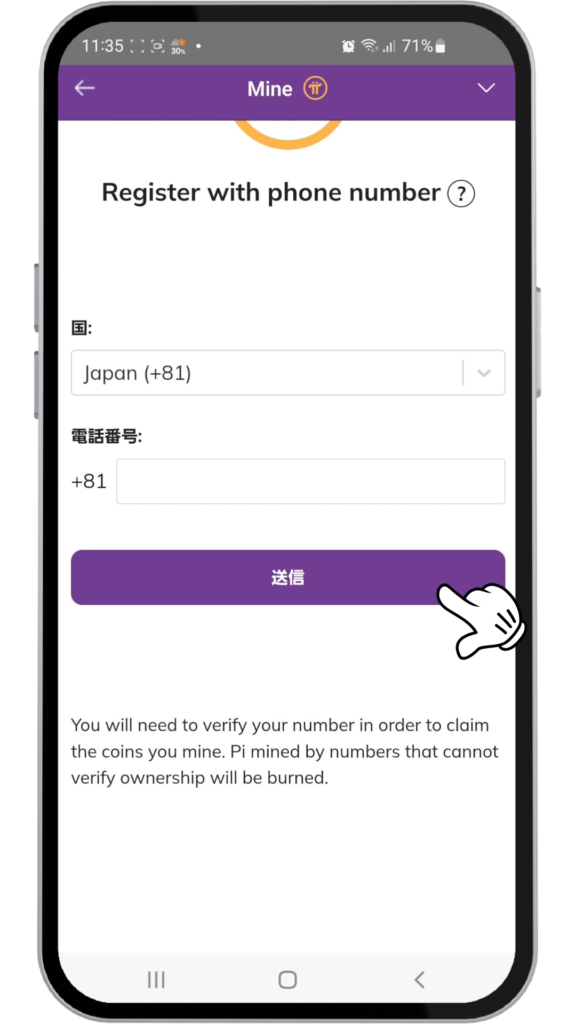
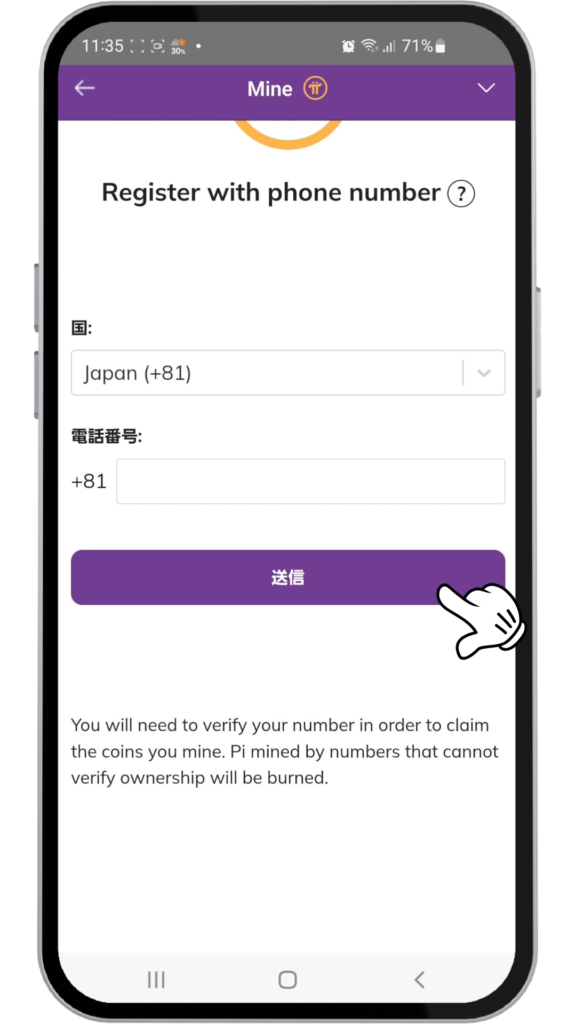
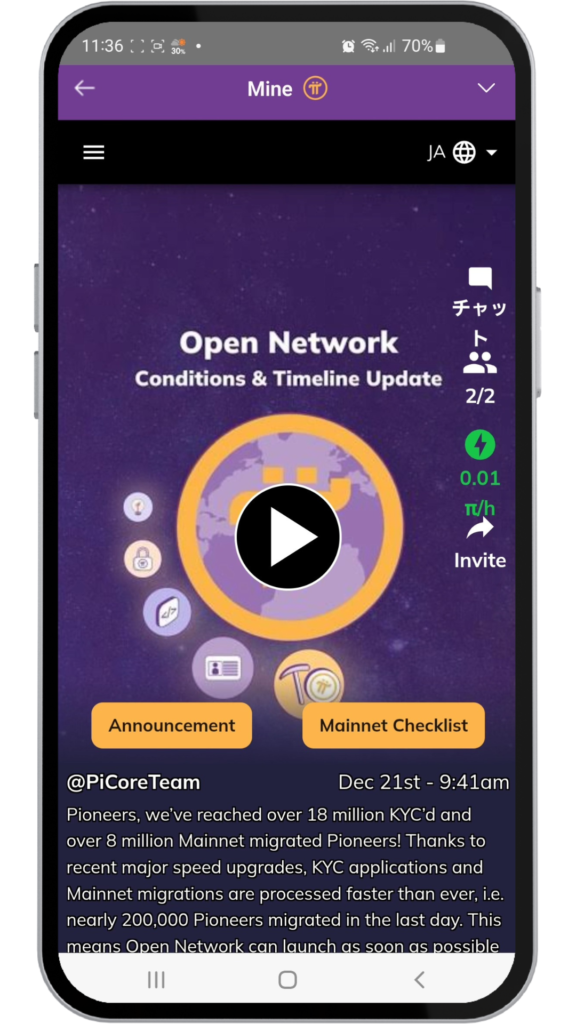
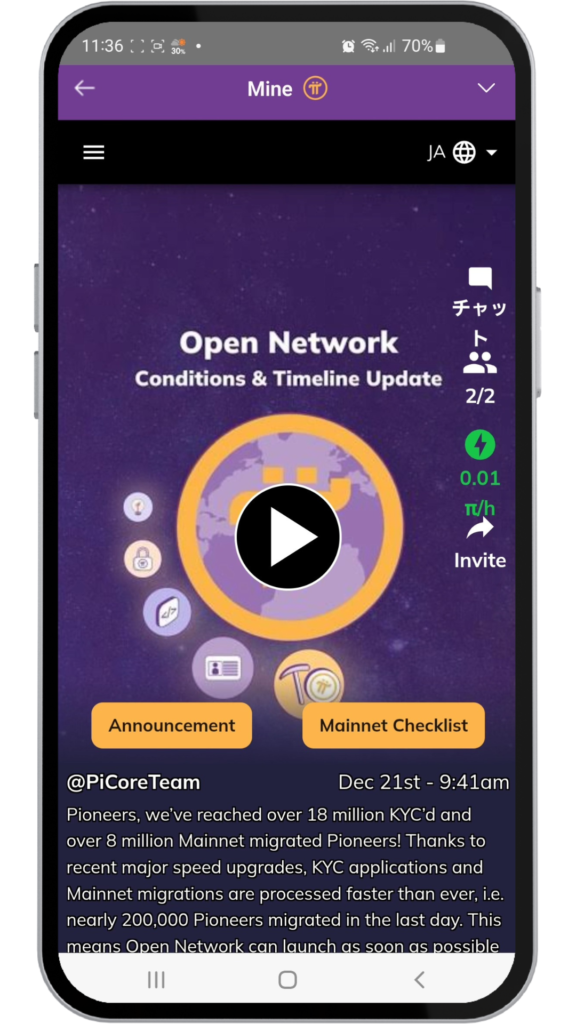
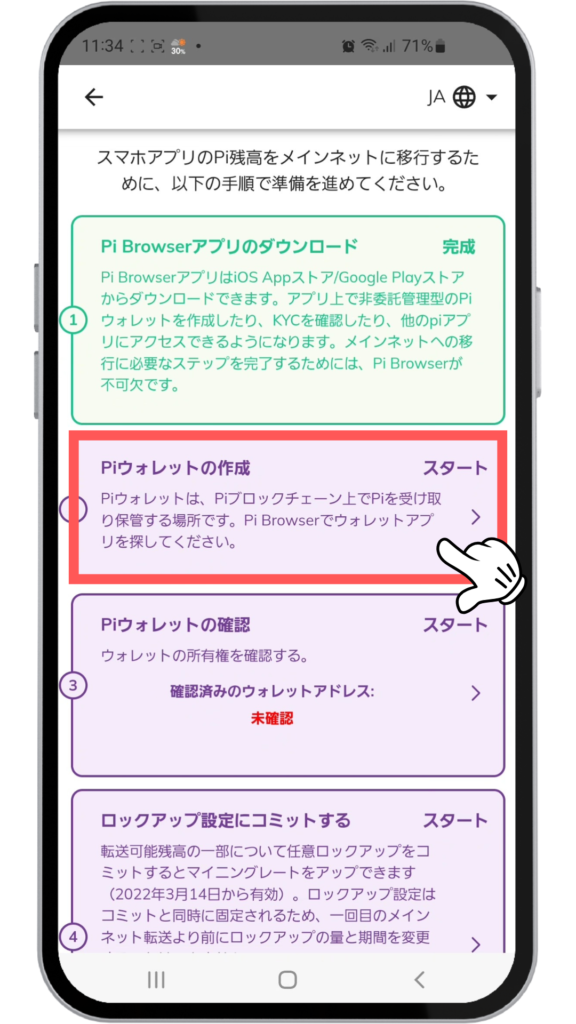
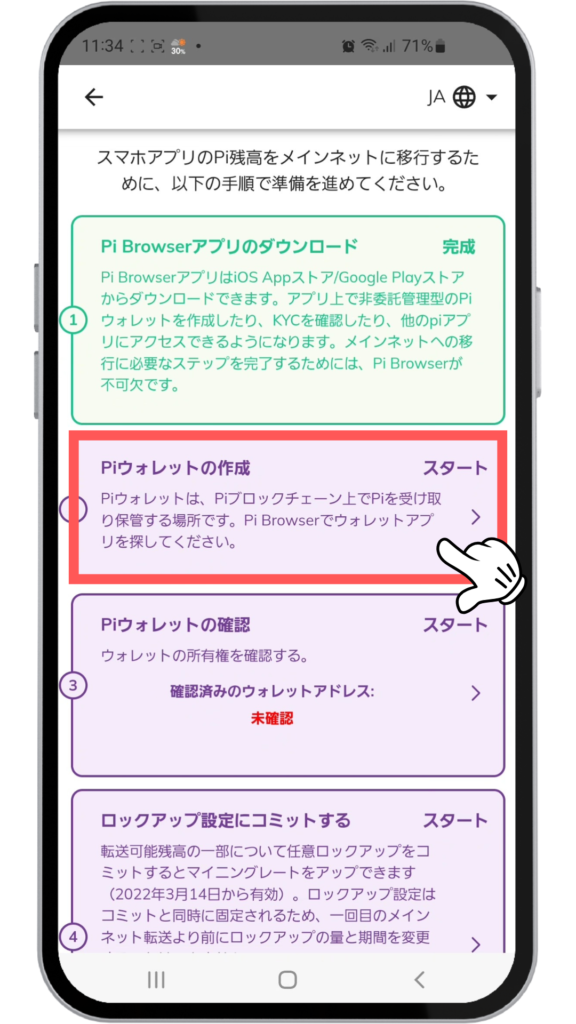
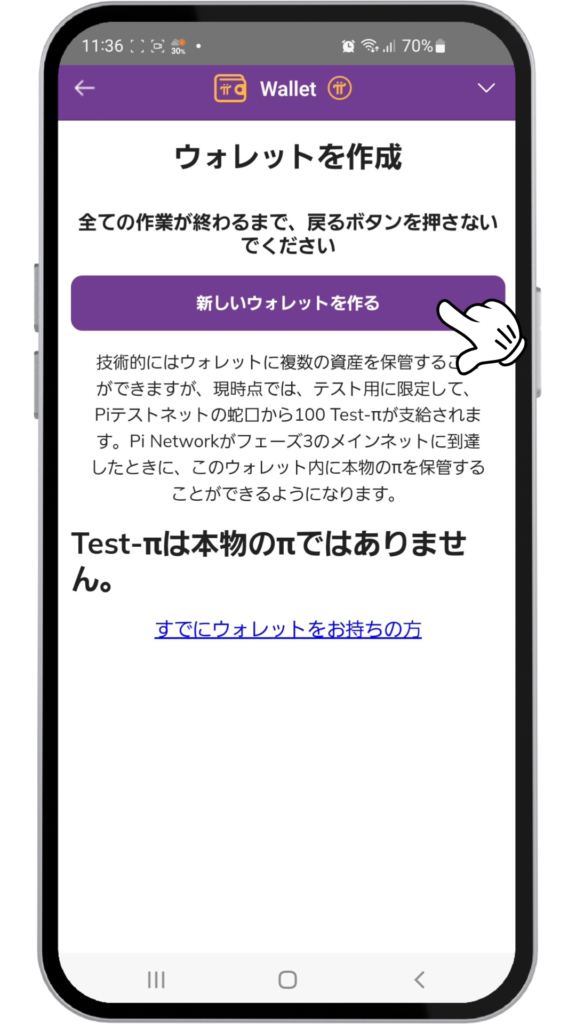
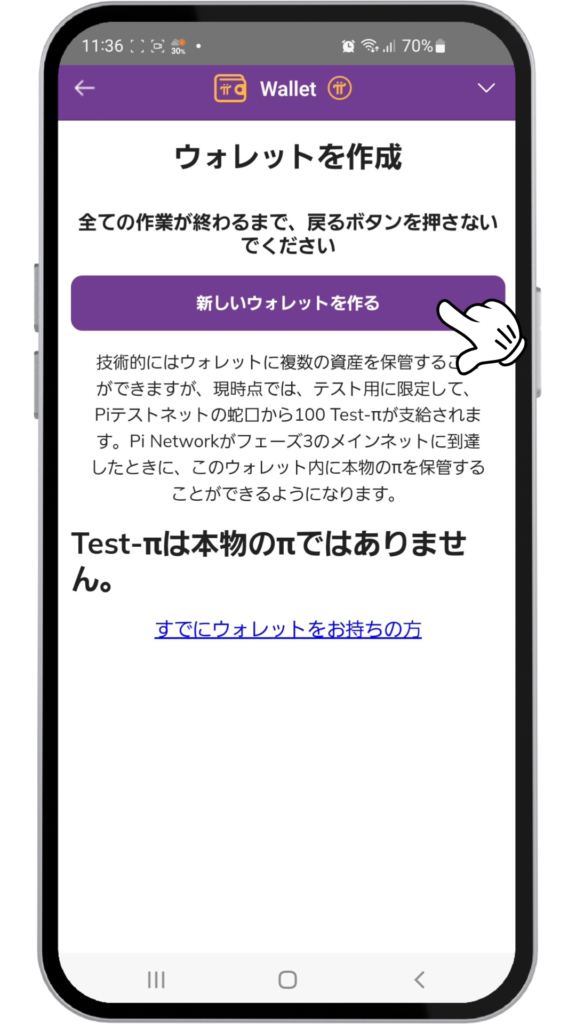
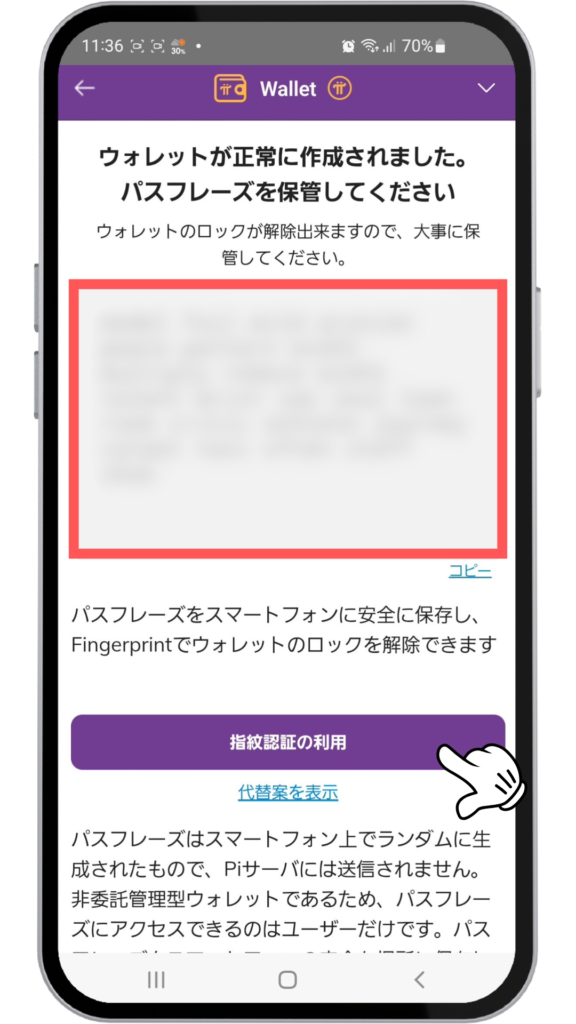
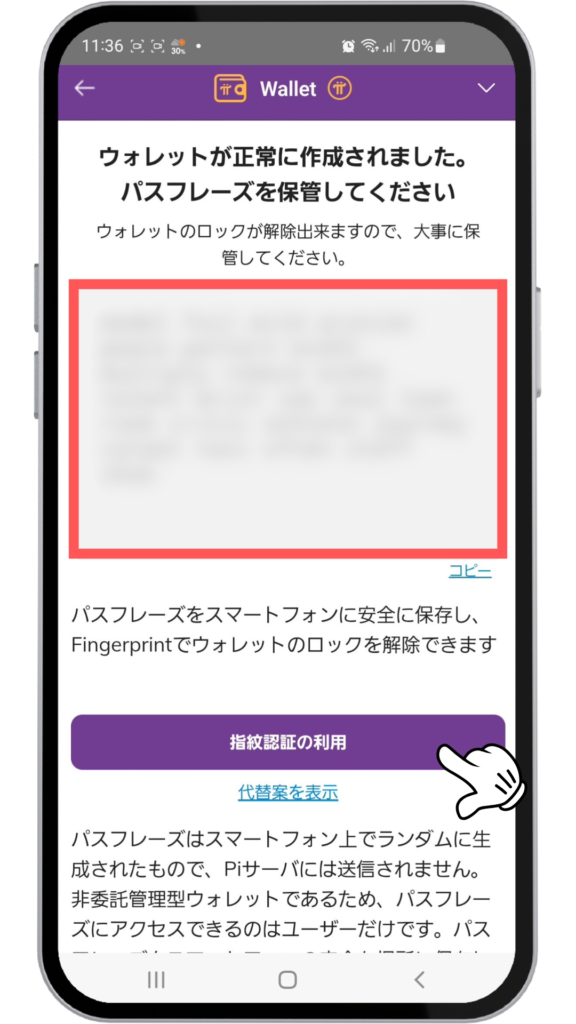
パスフレーズを必ずメモするようにしましょう!
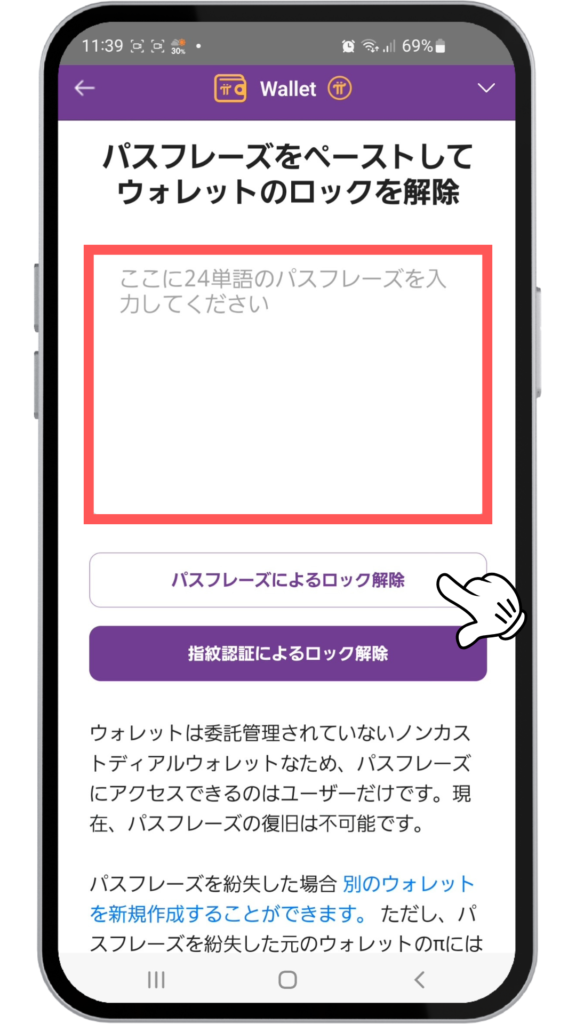
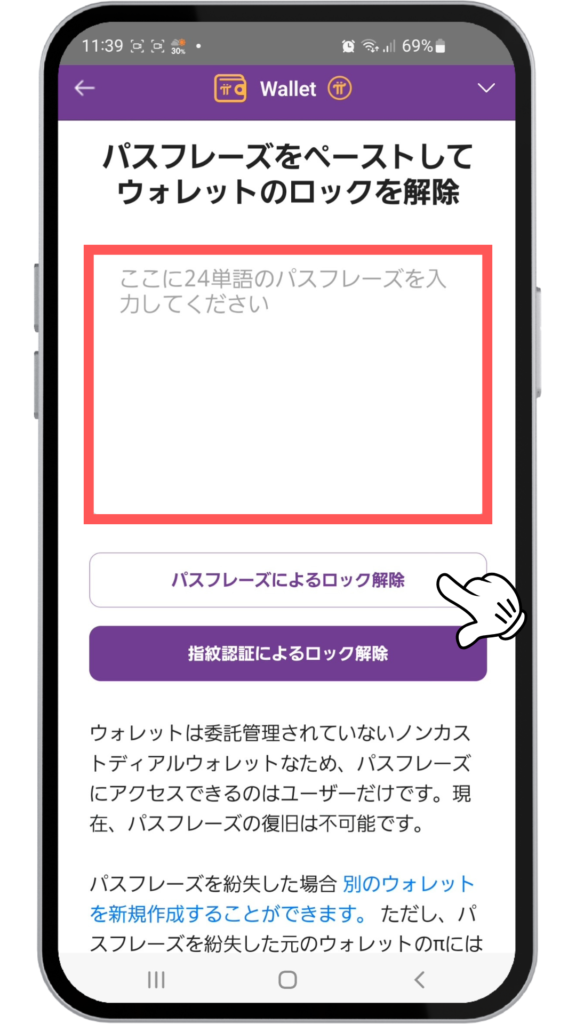
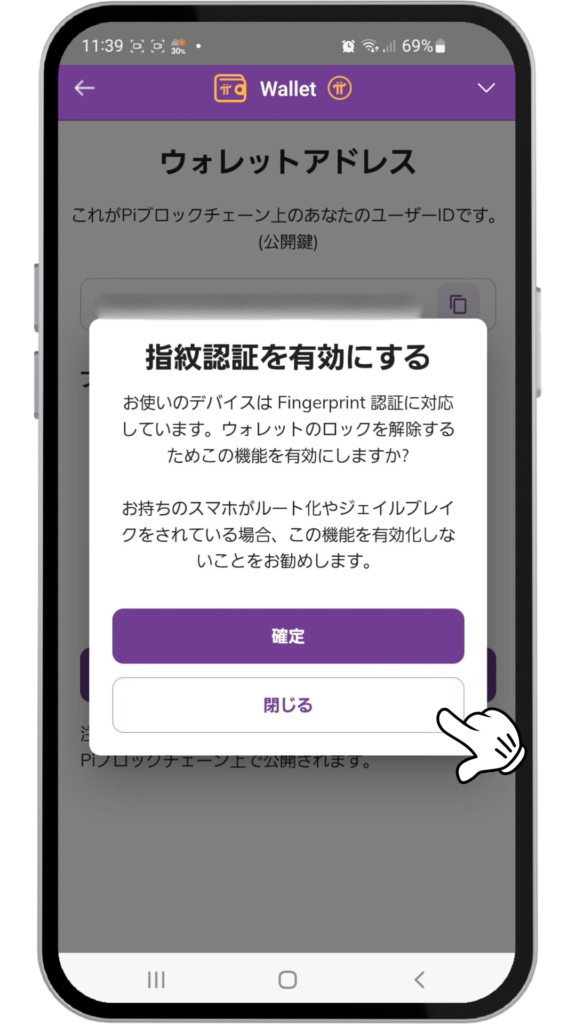
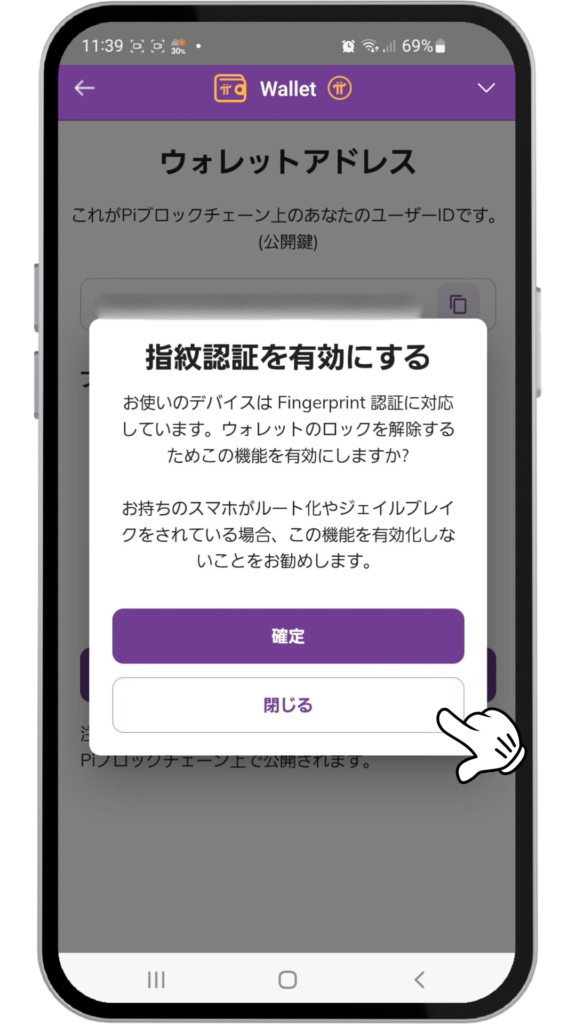
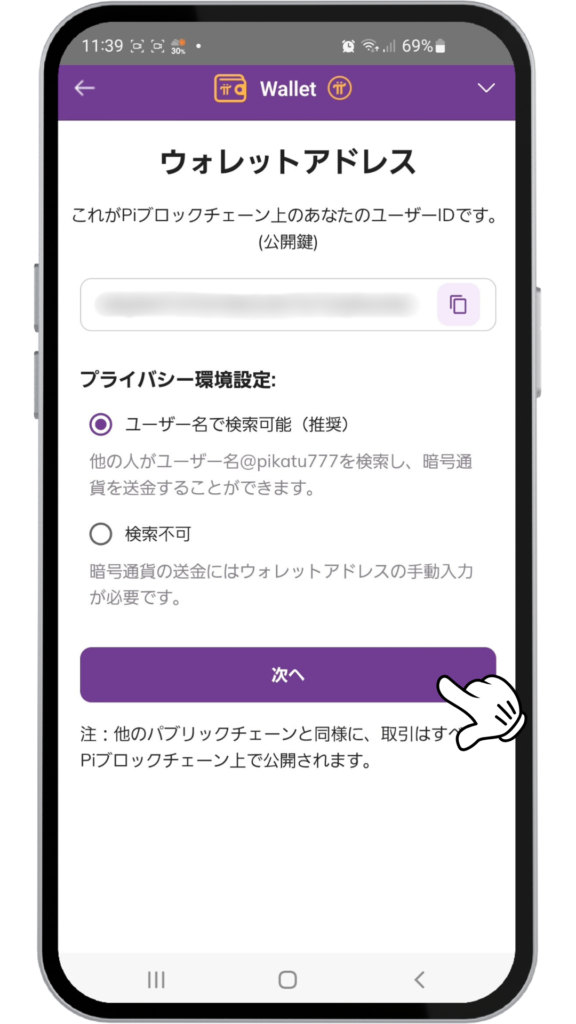
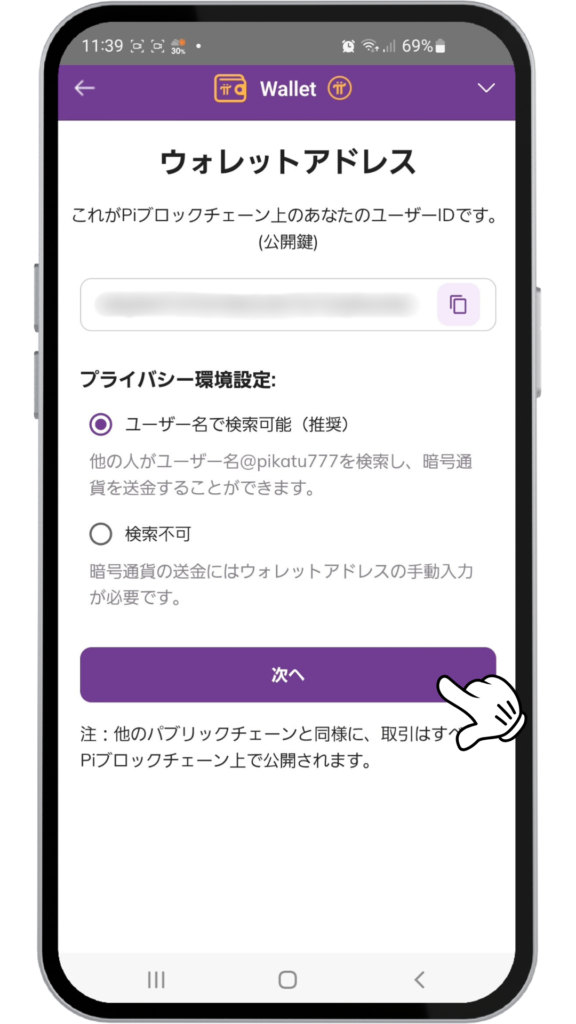
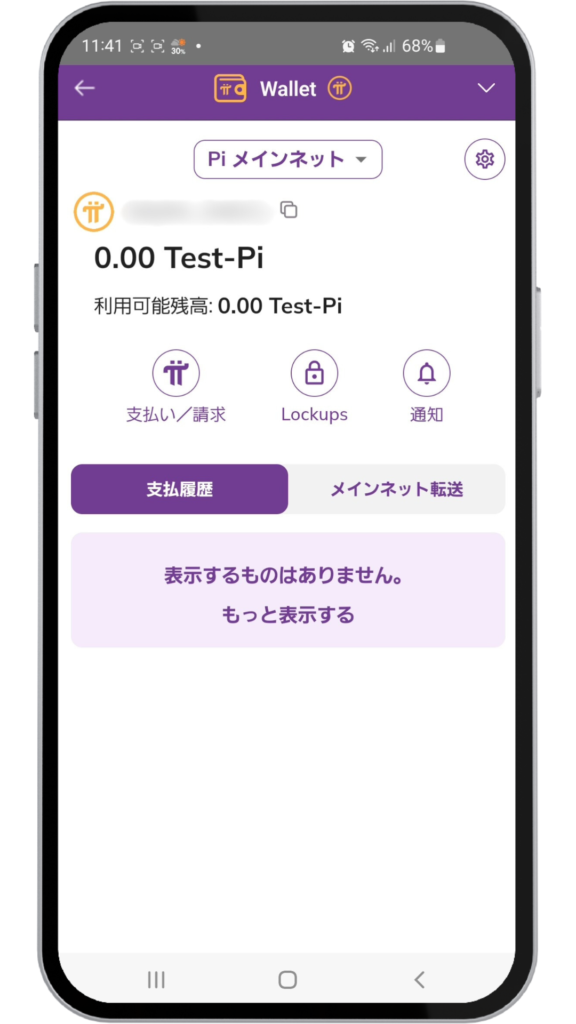
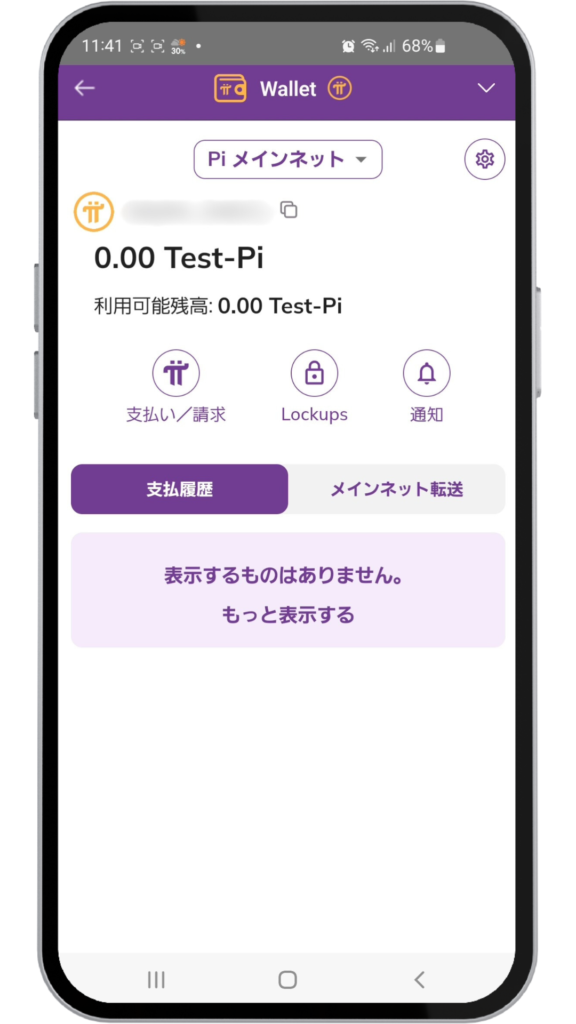
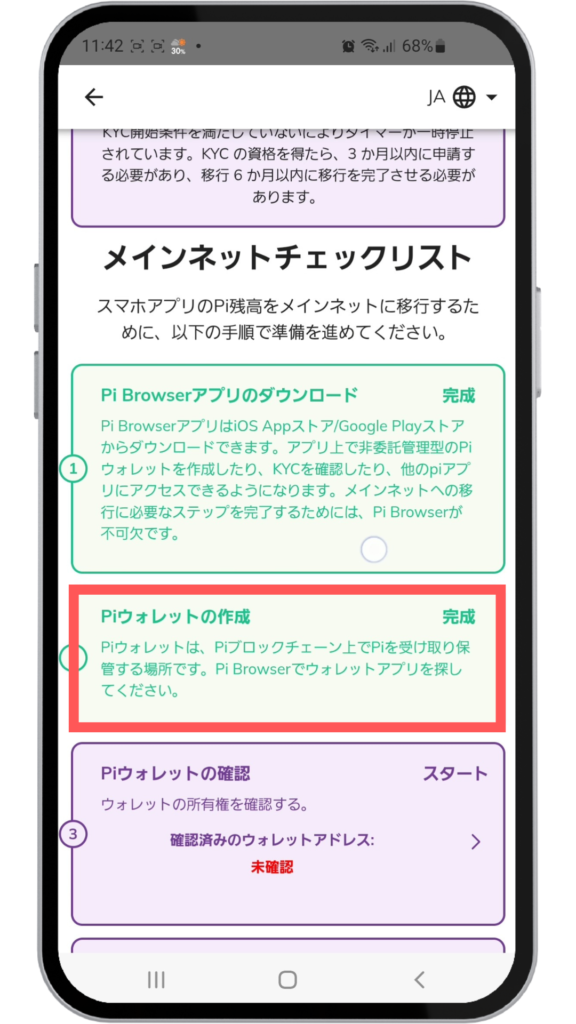
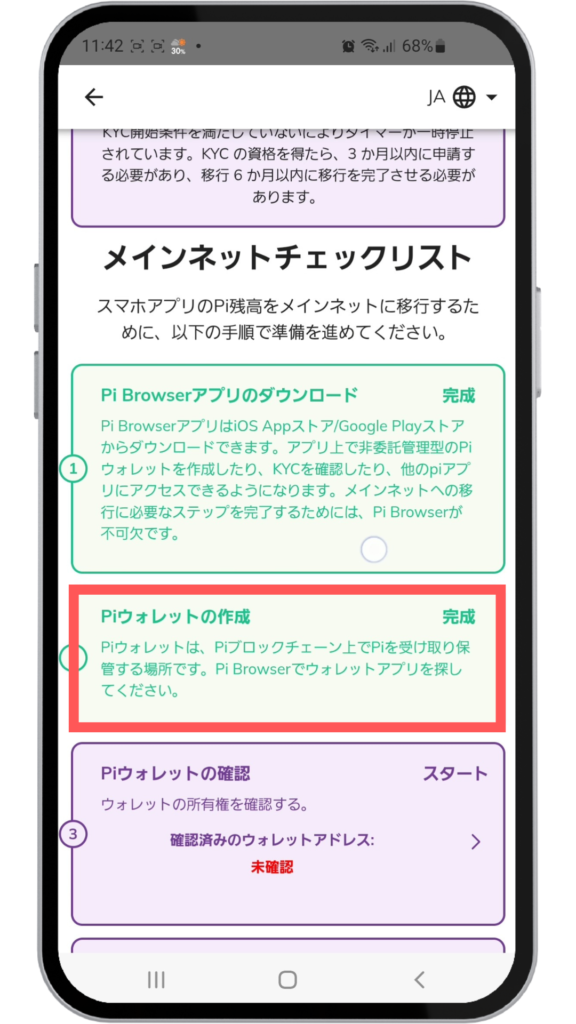



これでPiウォレットの作成は完了です!お疲れ様でした。
③Piウォレットの確認
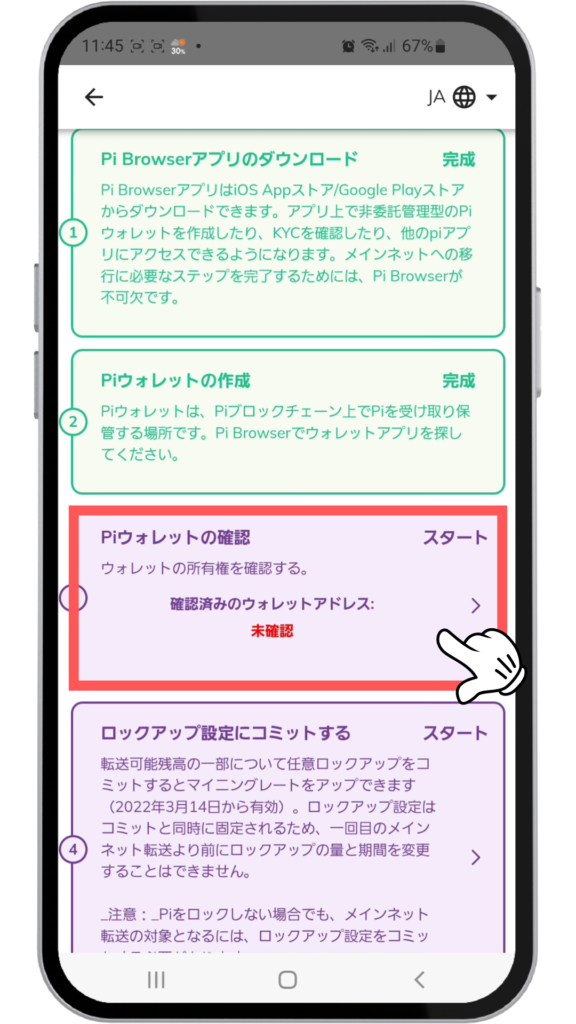
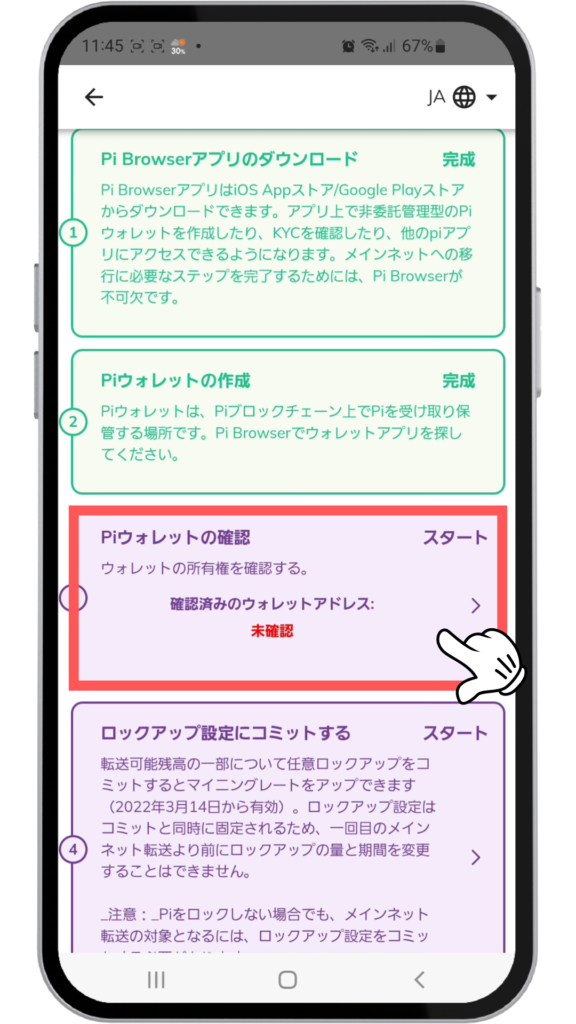
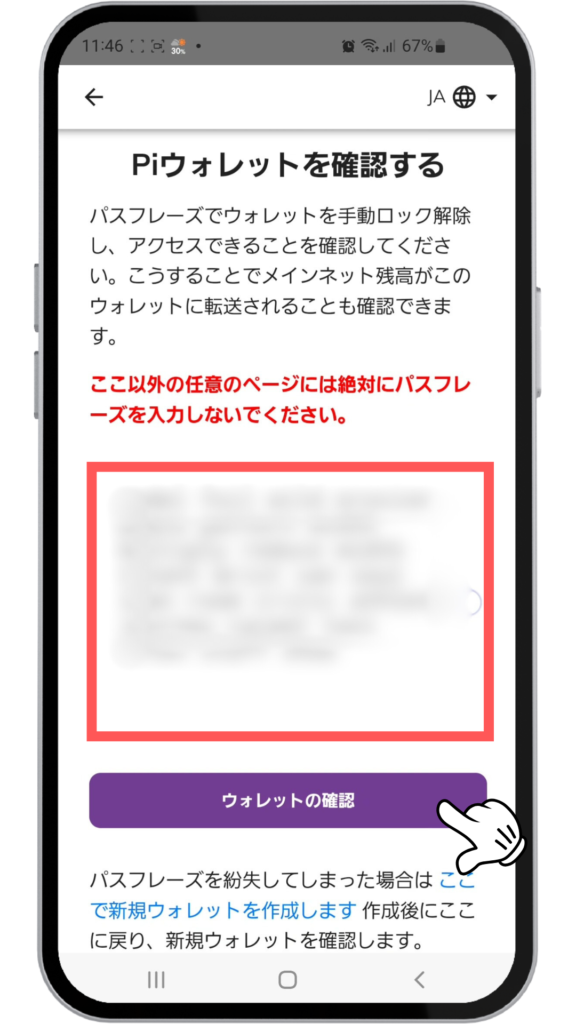
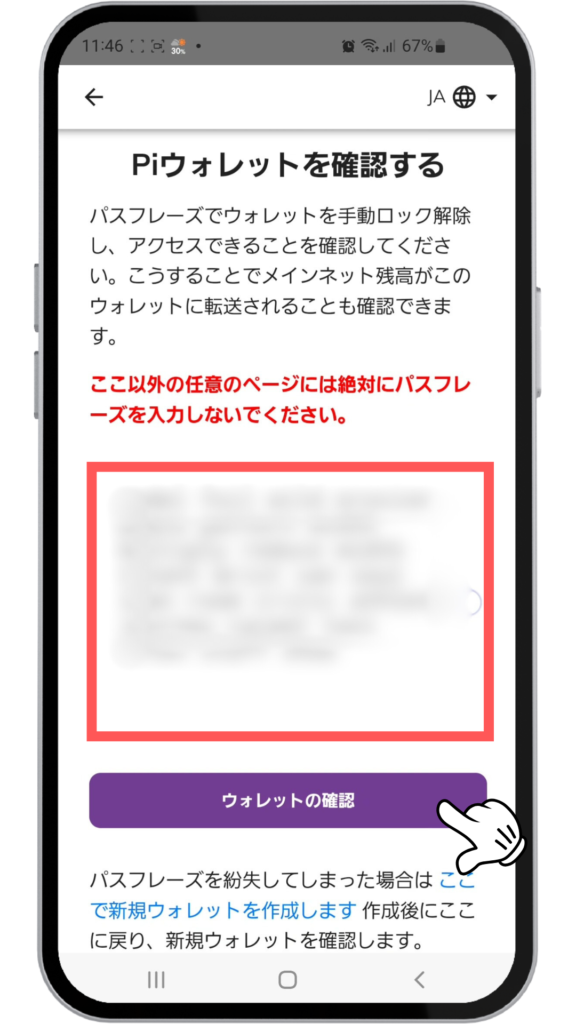
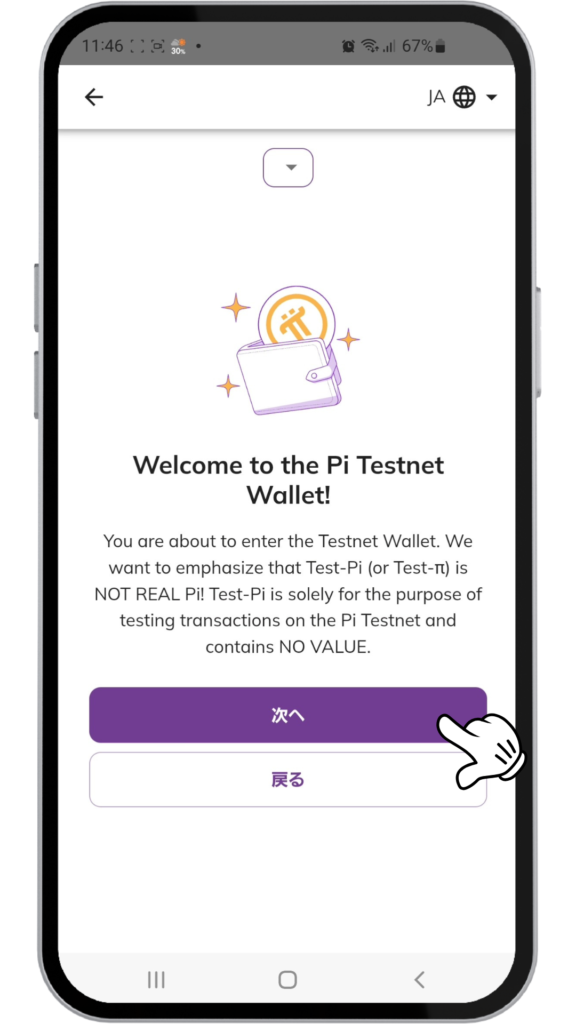
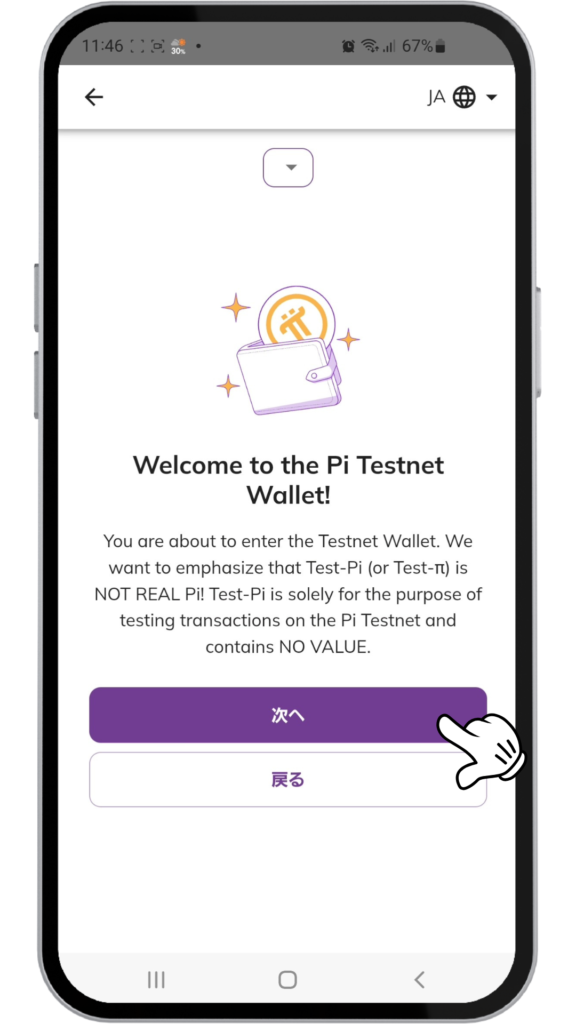
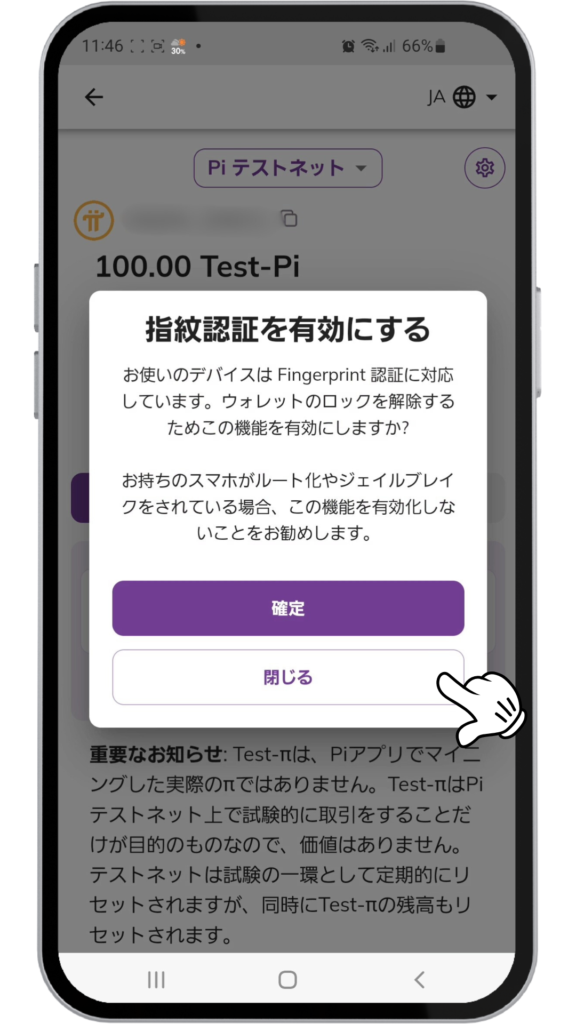
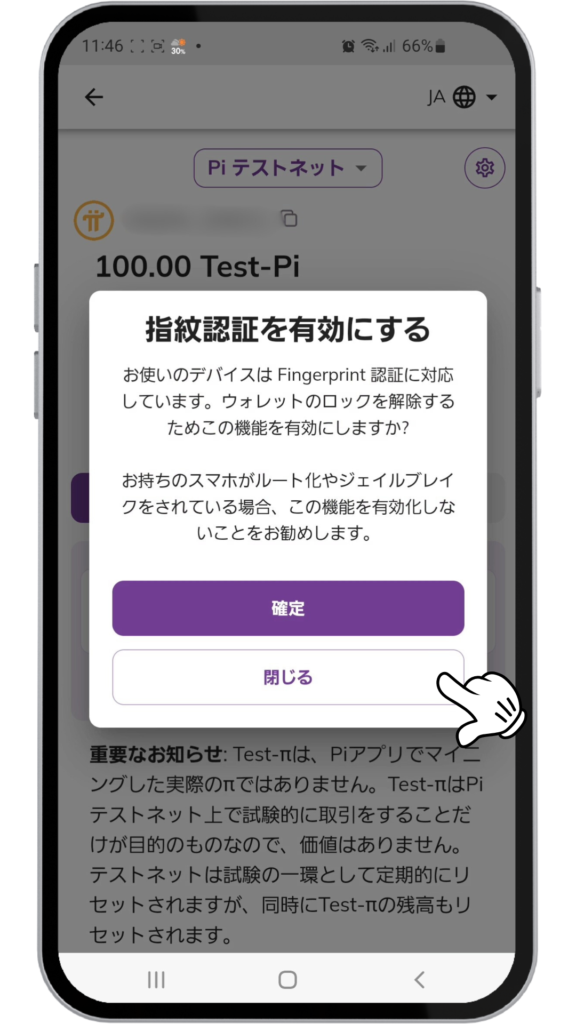
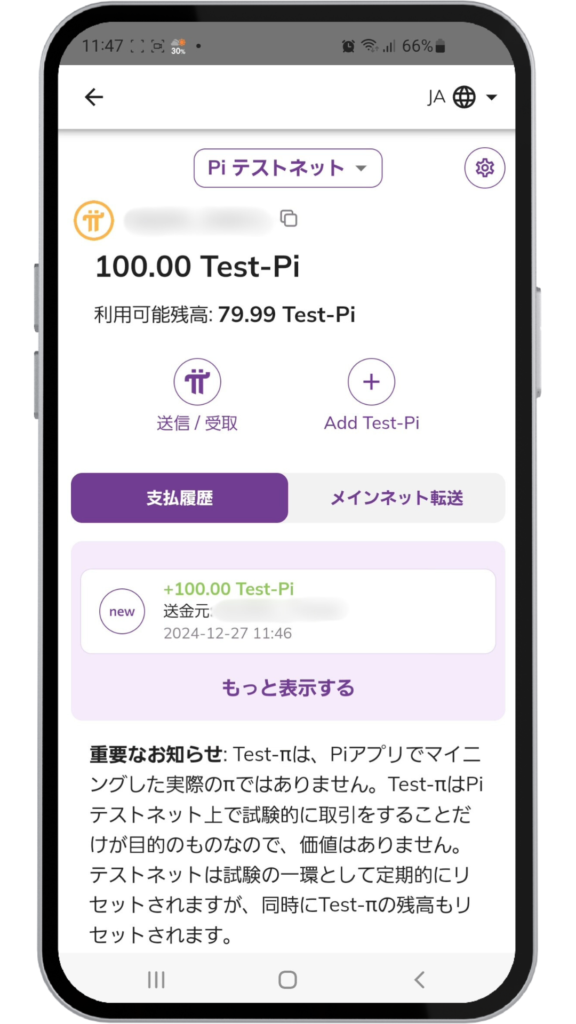
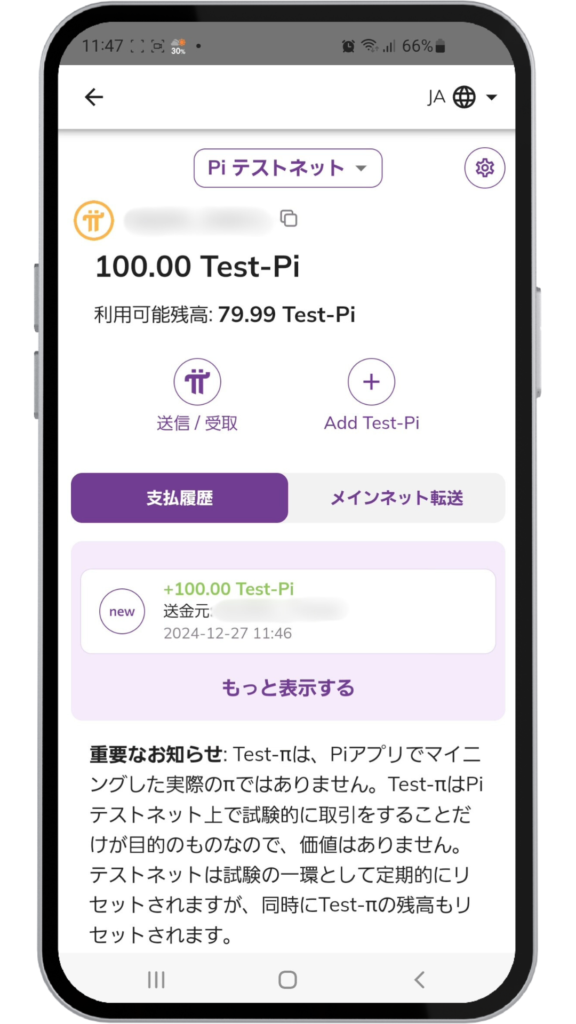
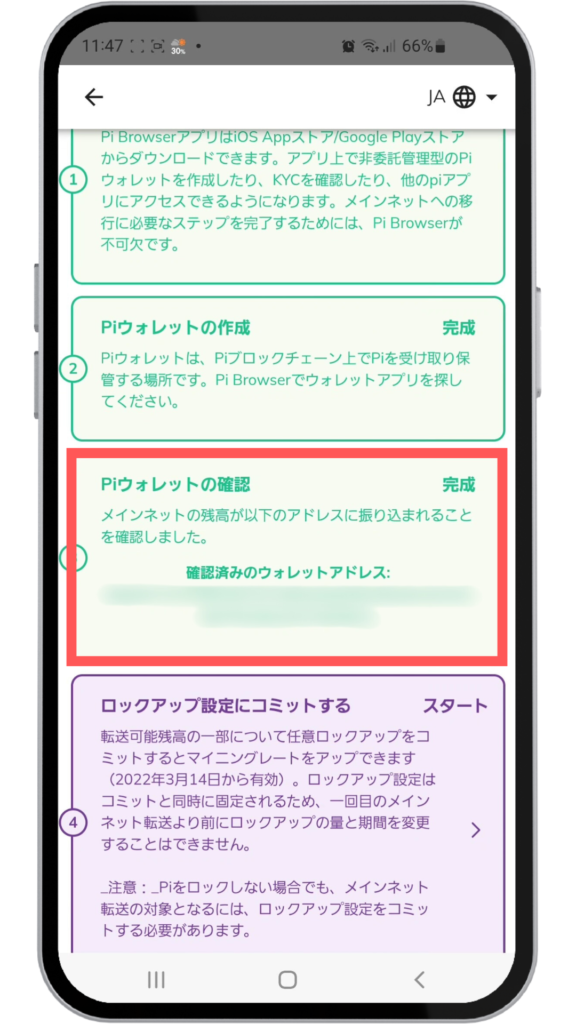
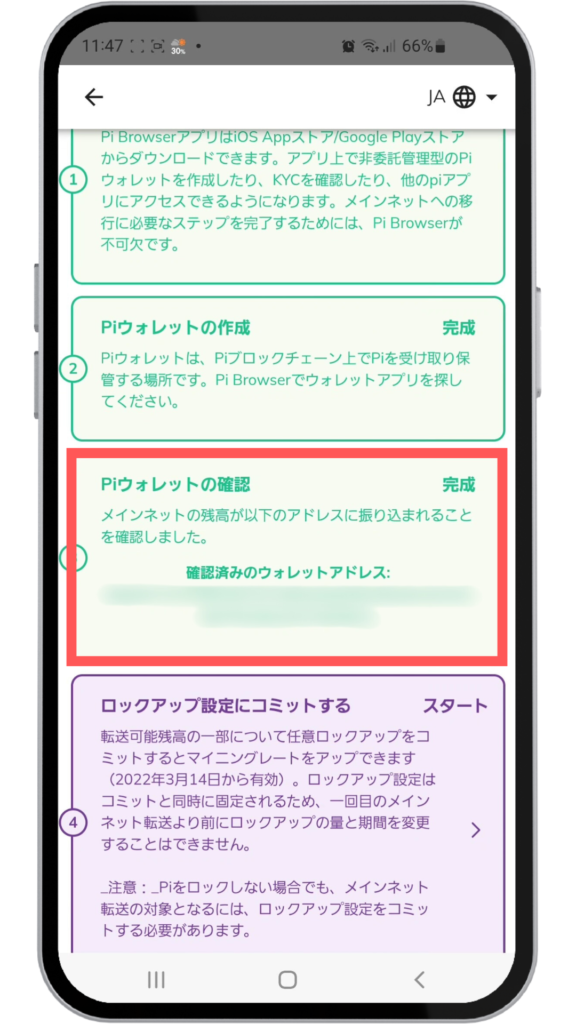



これでPiウォレットの確認のステップは完了です!
④ロックアップ設定にコミットする
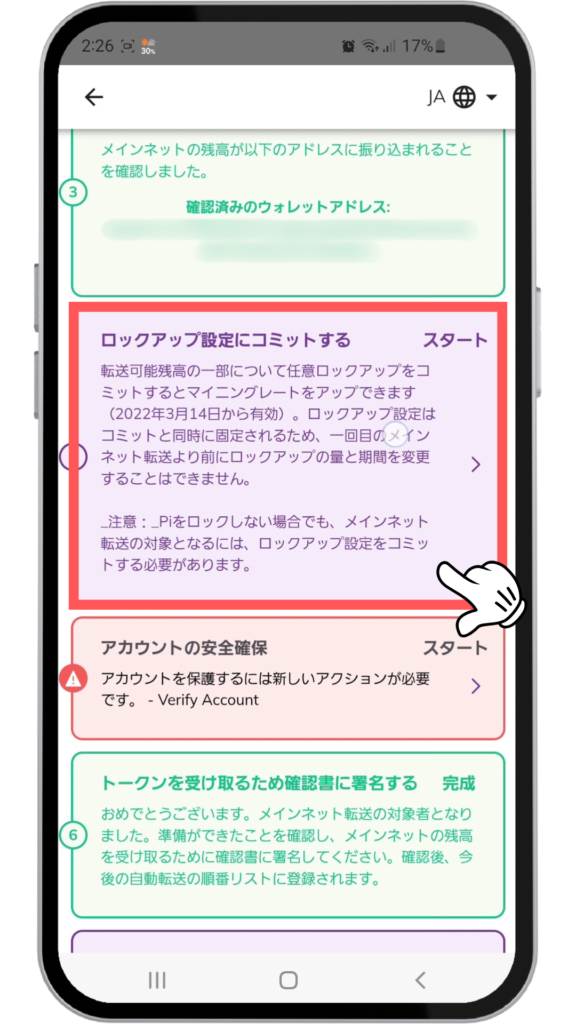
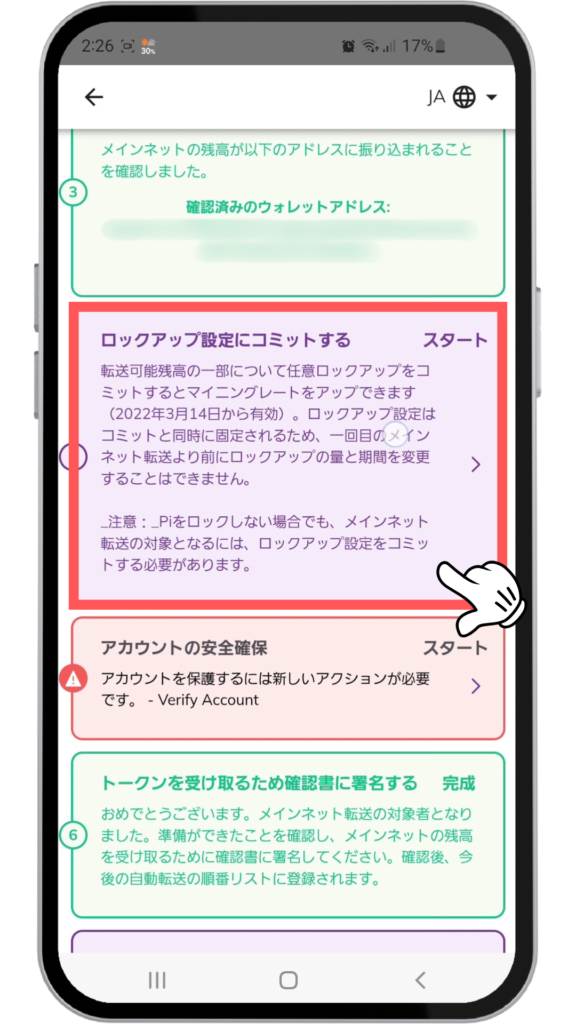
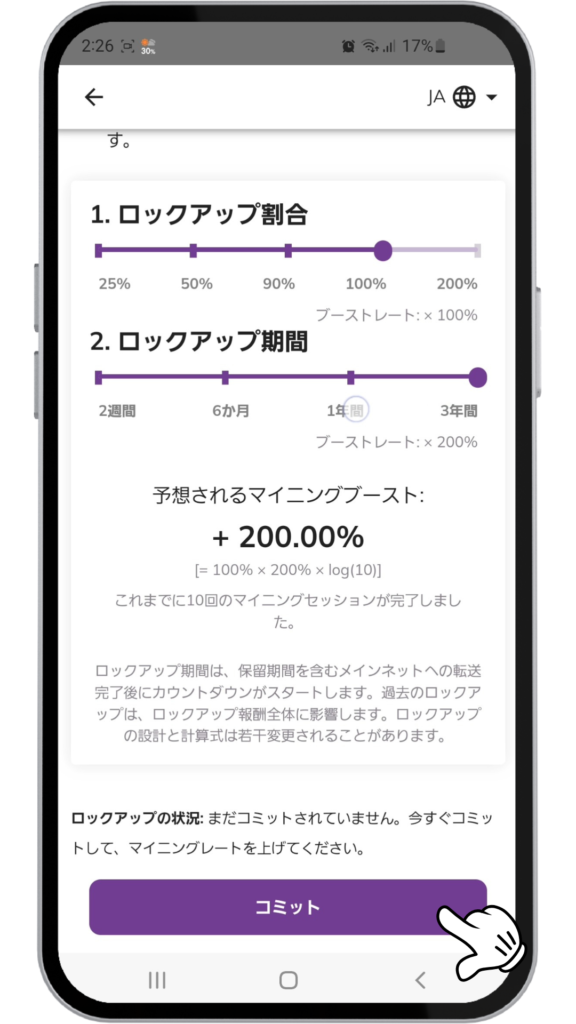
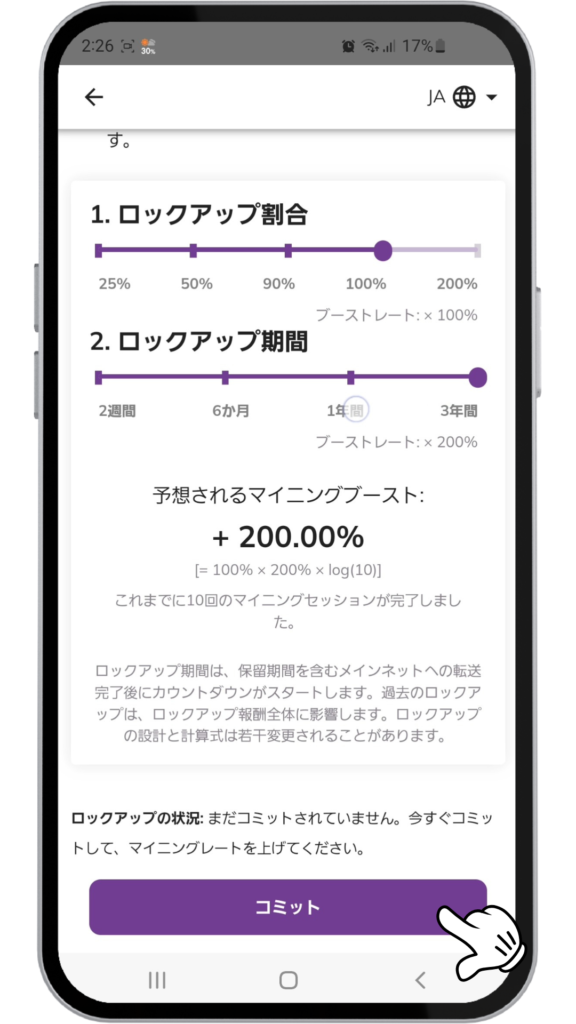
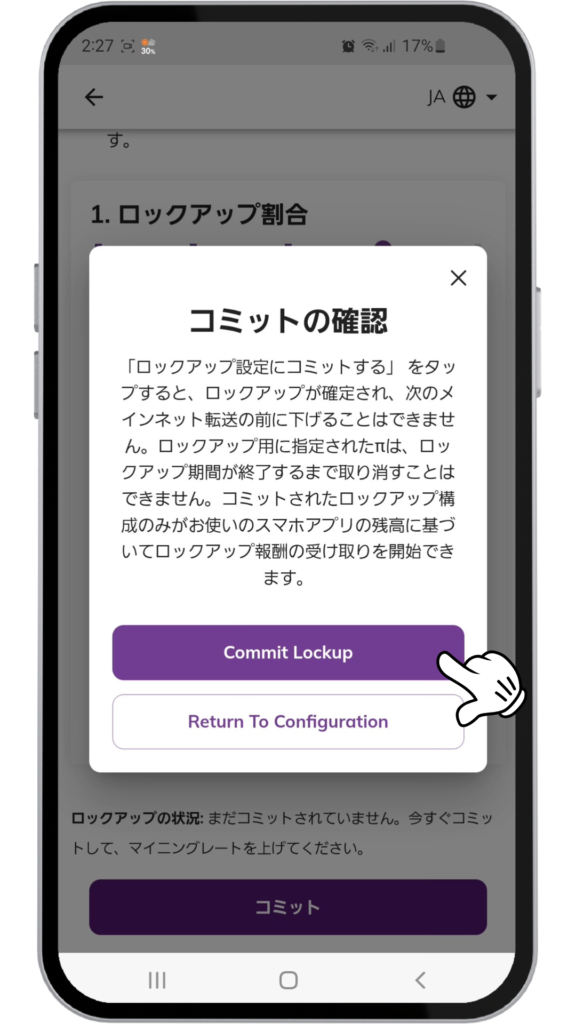
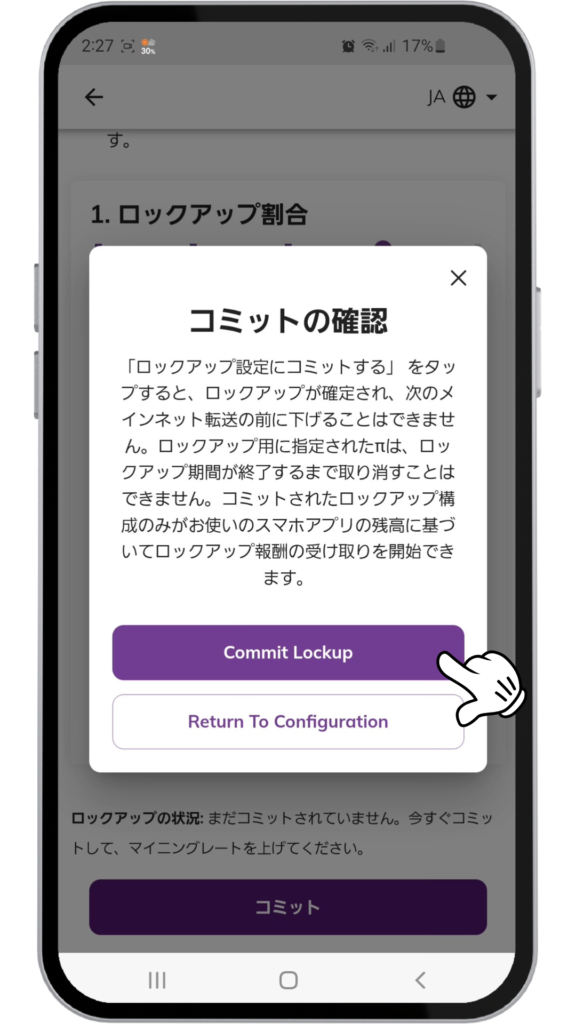
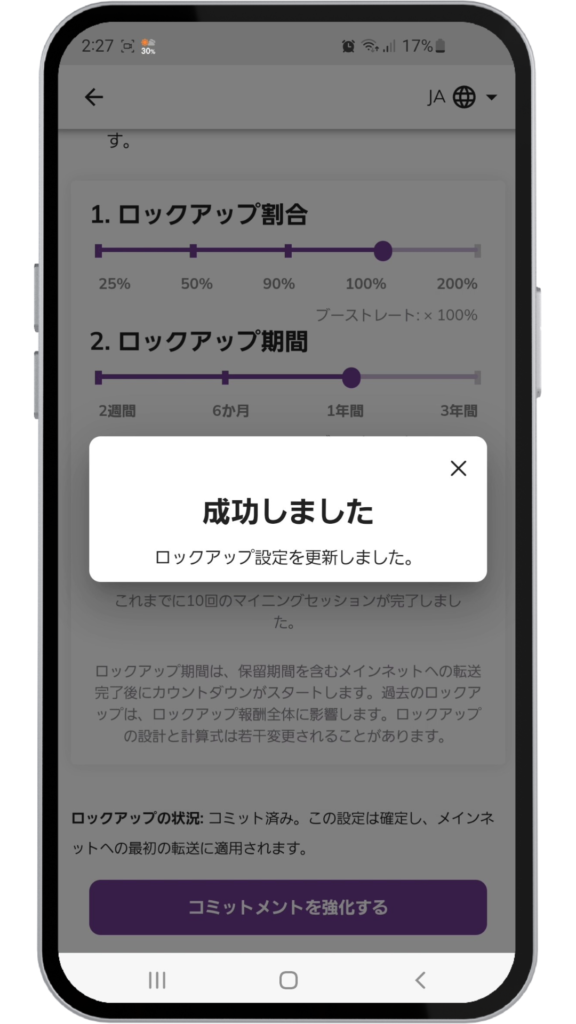
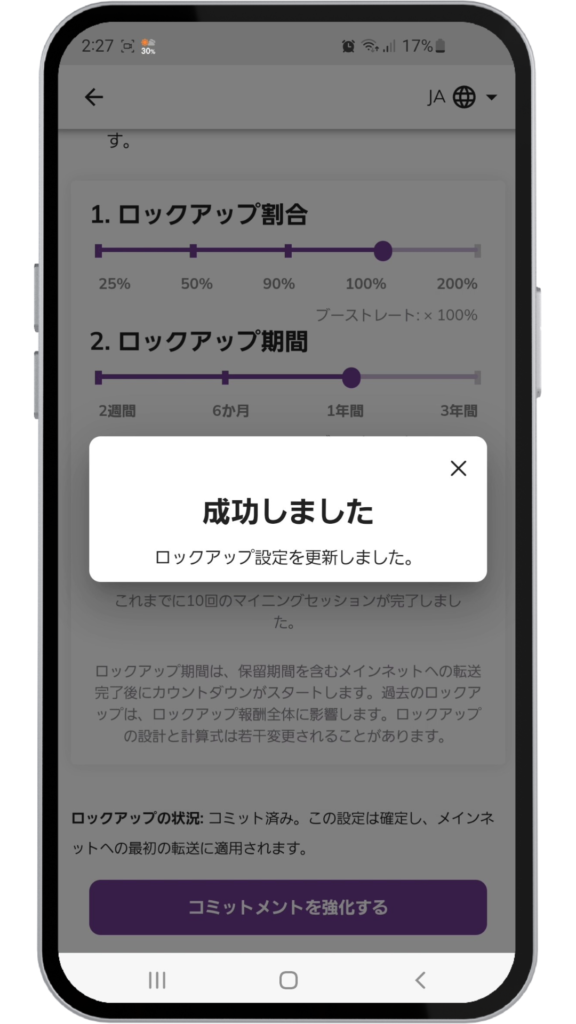
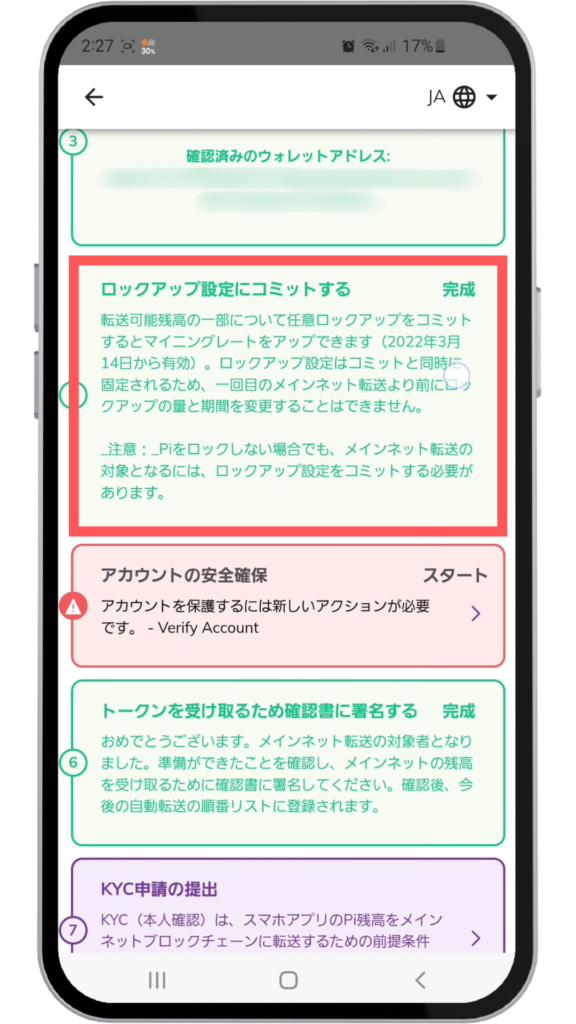
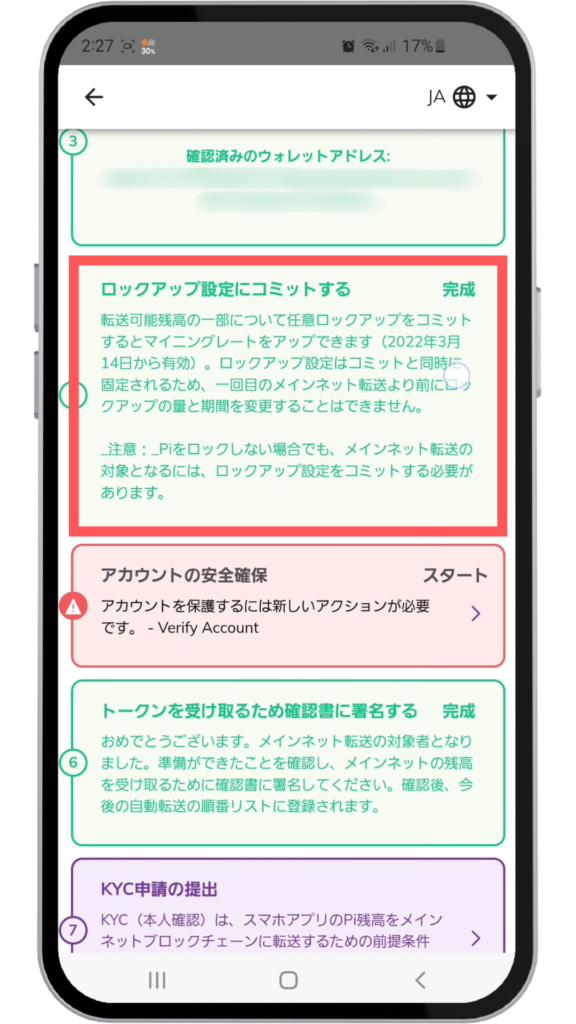



これでロックアップ設定にコミットするのステップは完了です!
⑤アカウントの安全確保
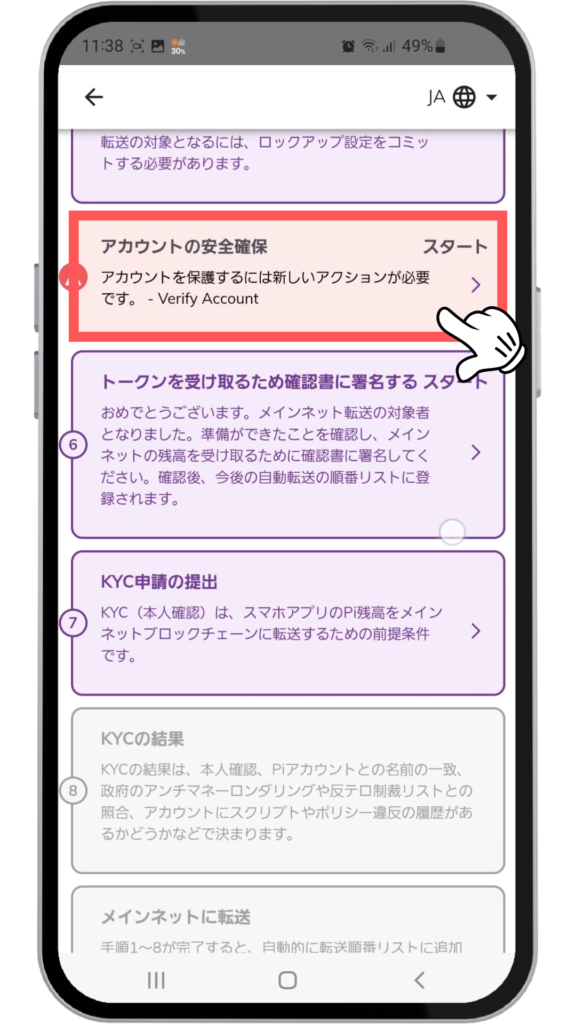
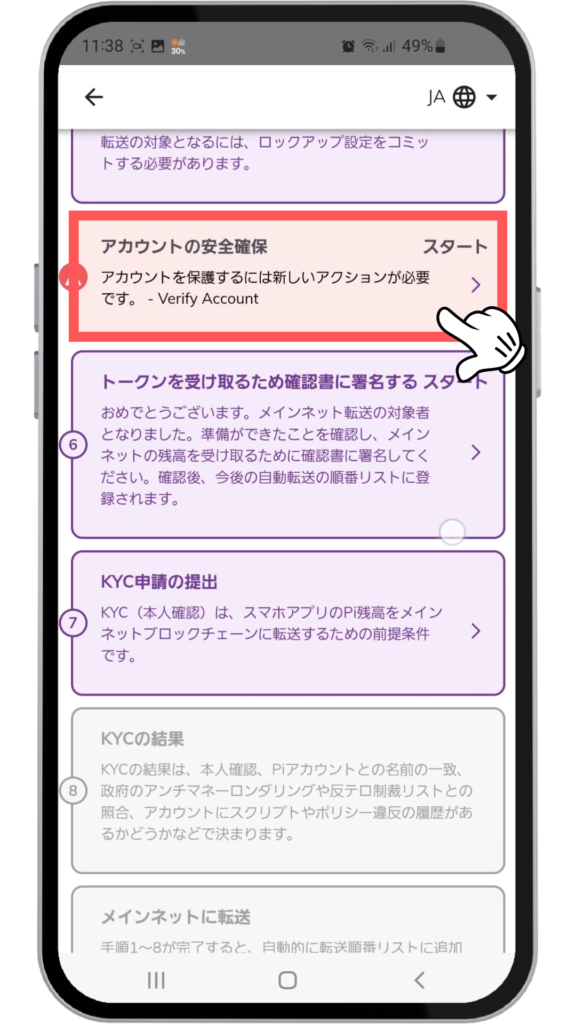
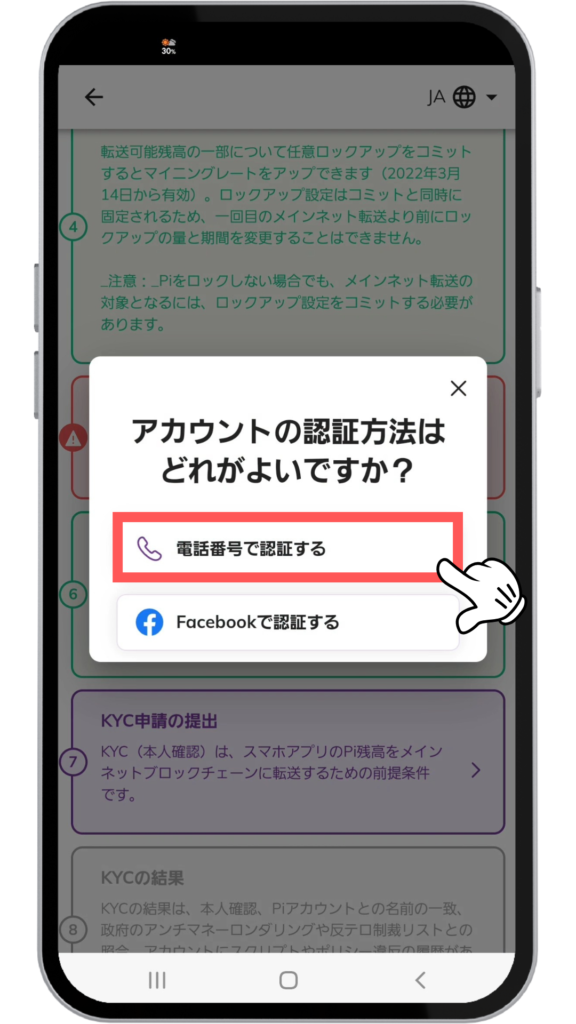
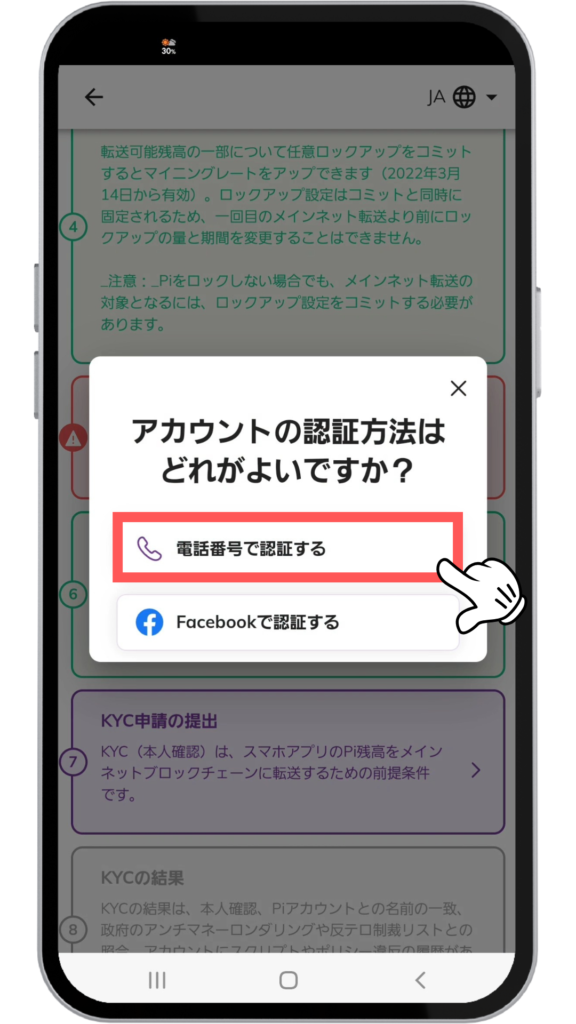
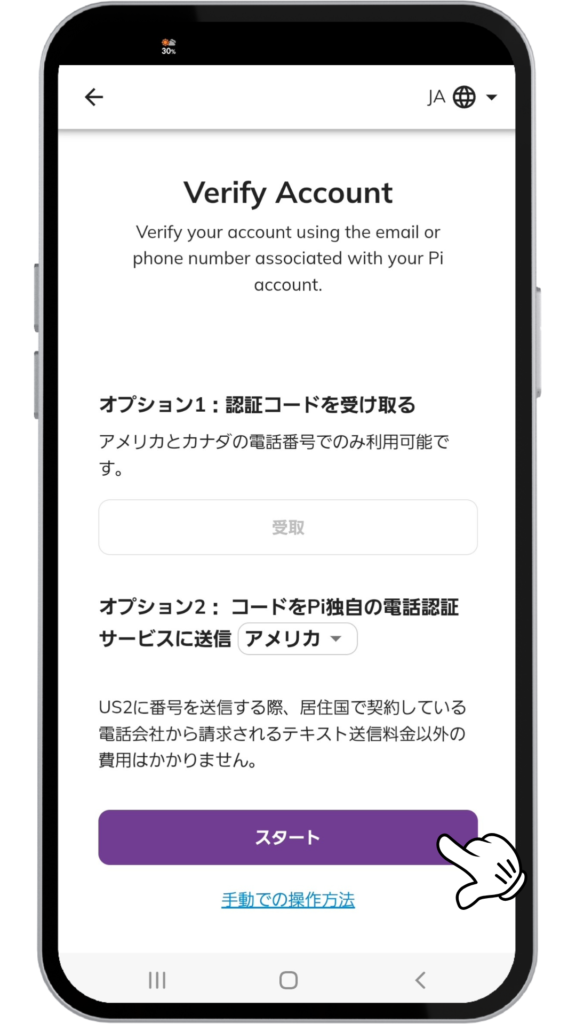
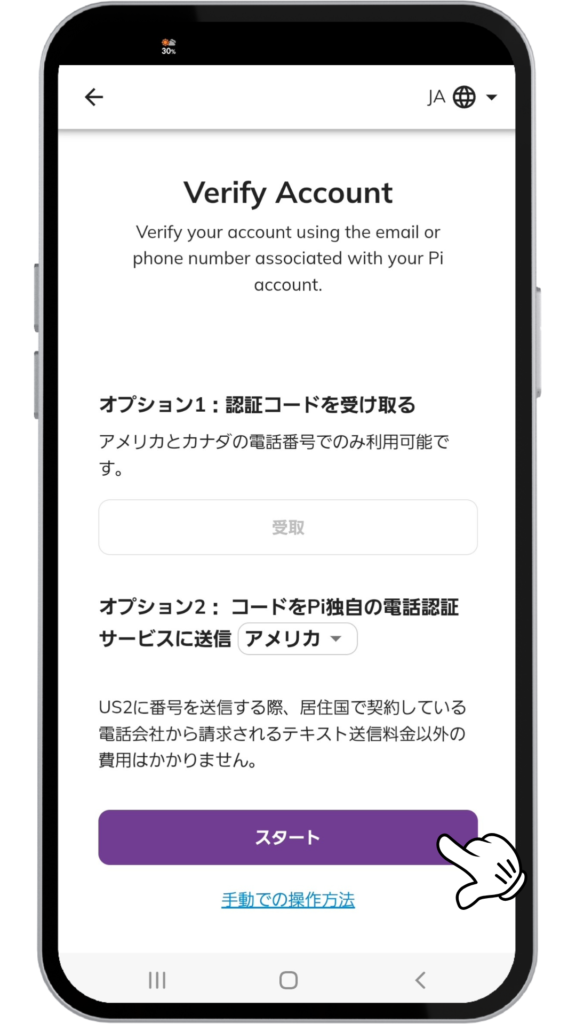
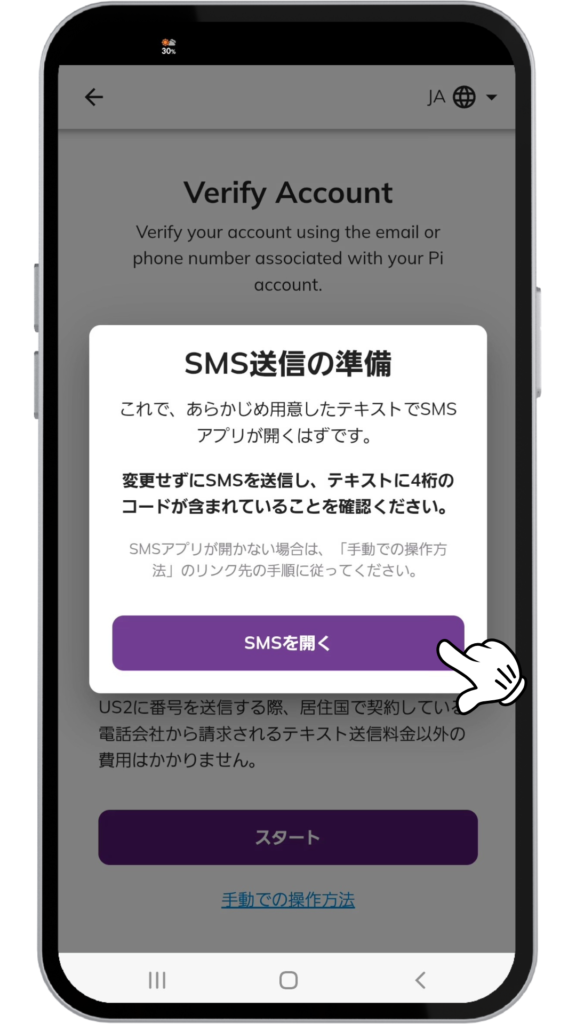
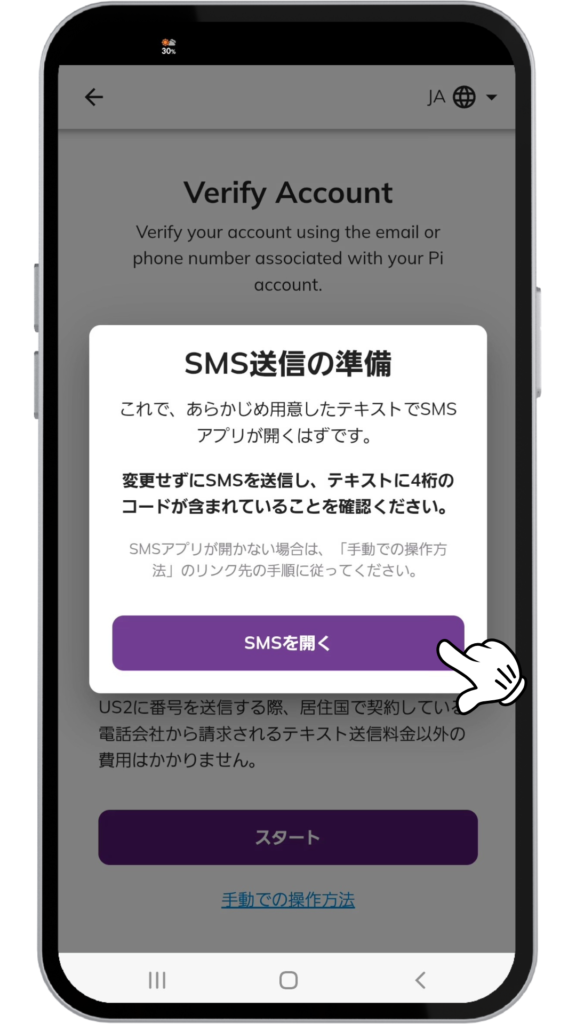
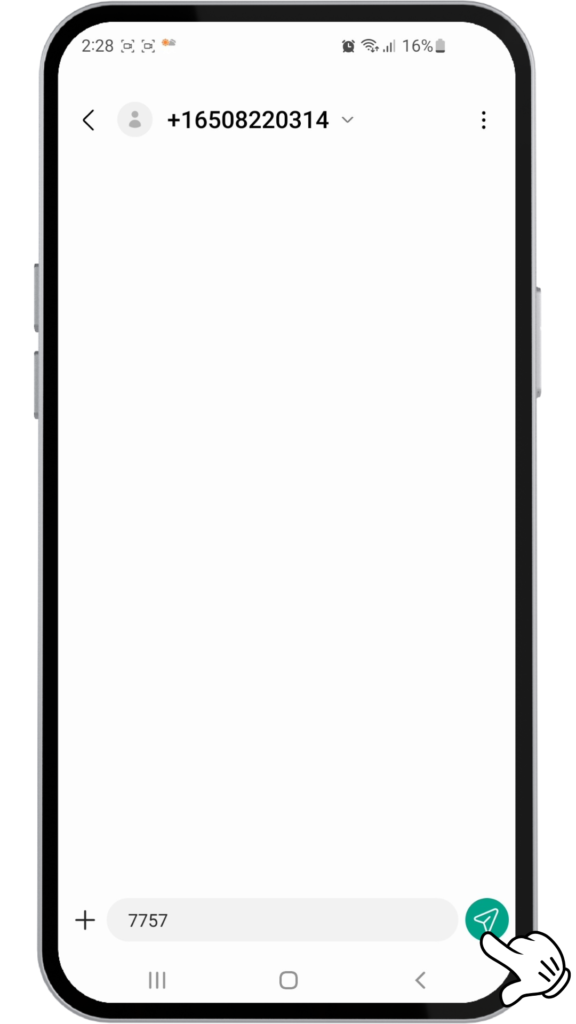
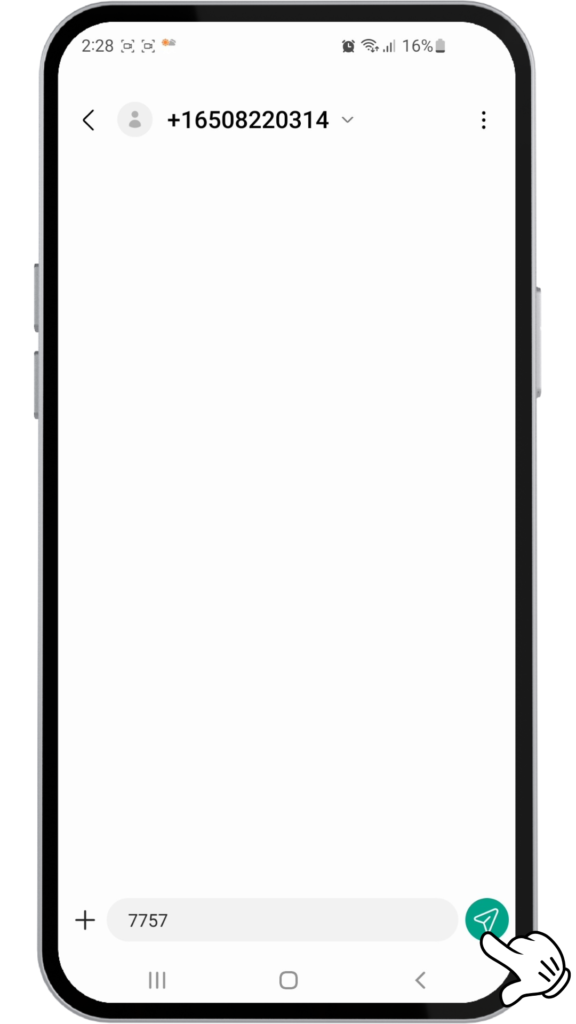
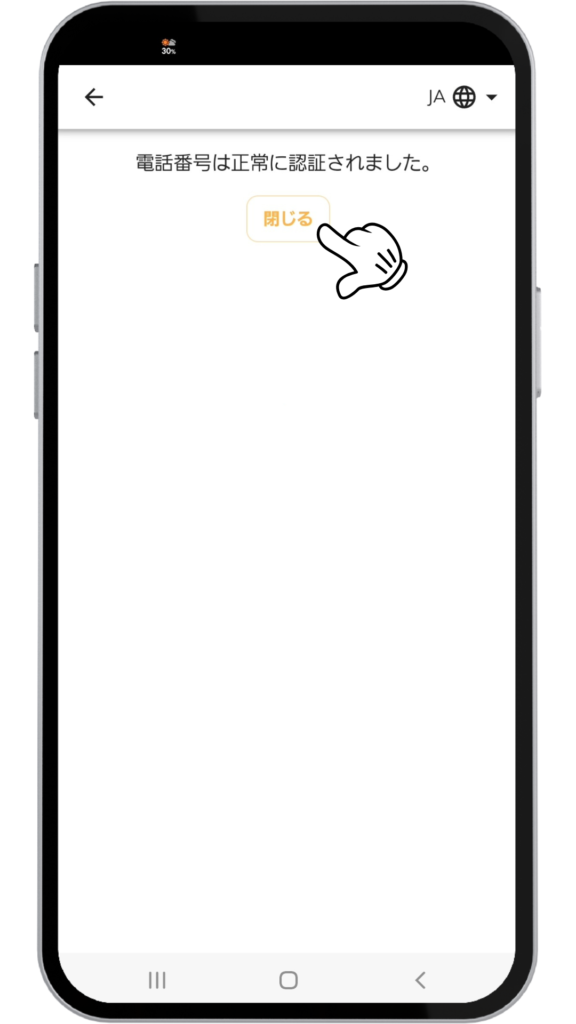
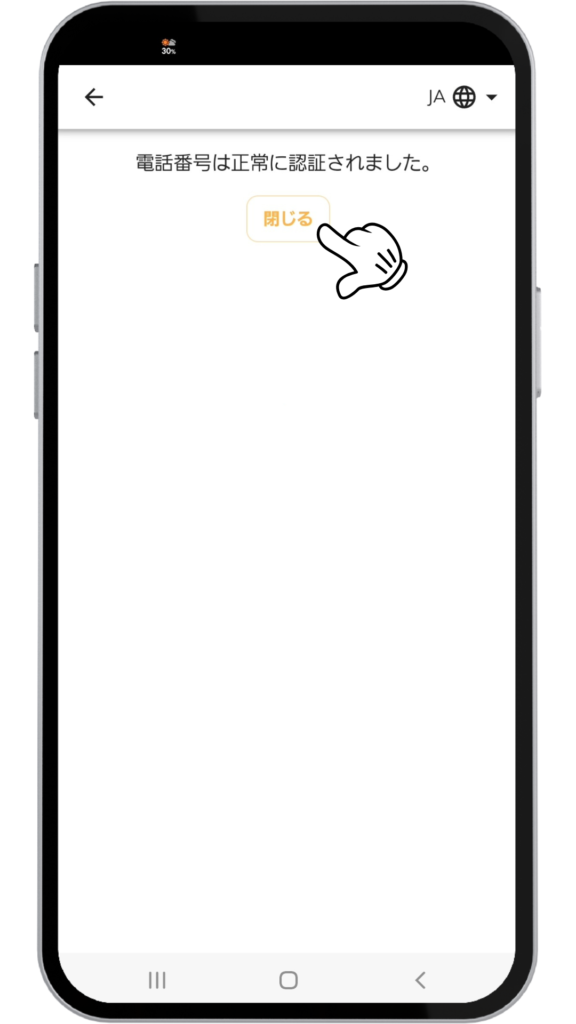
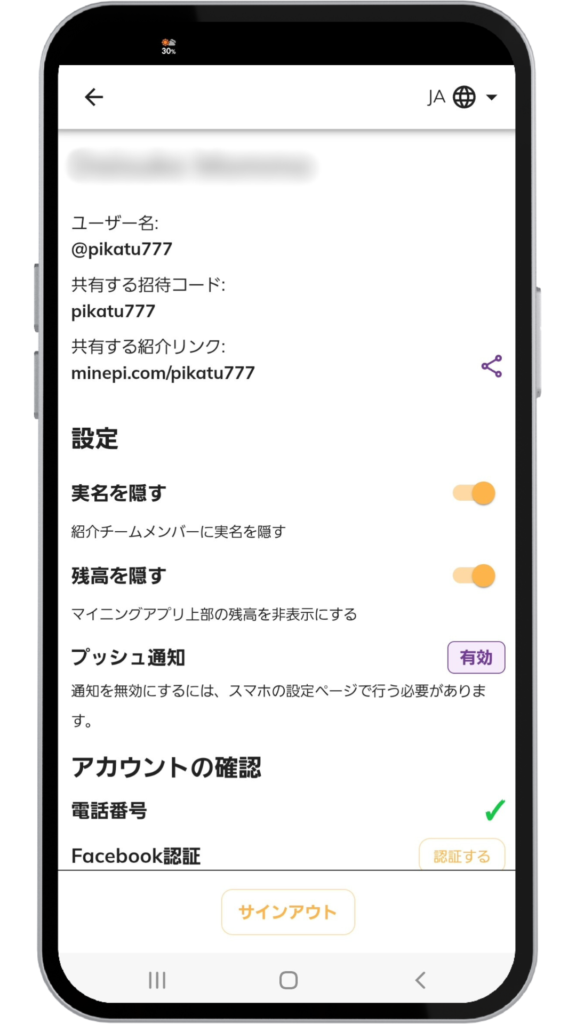
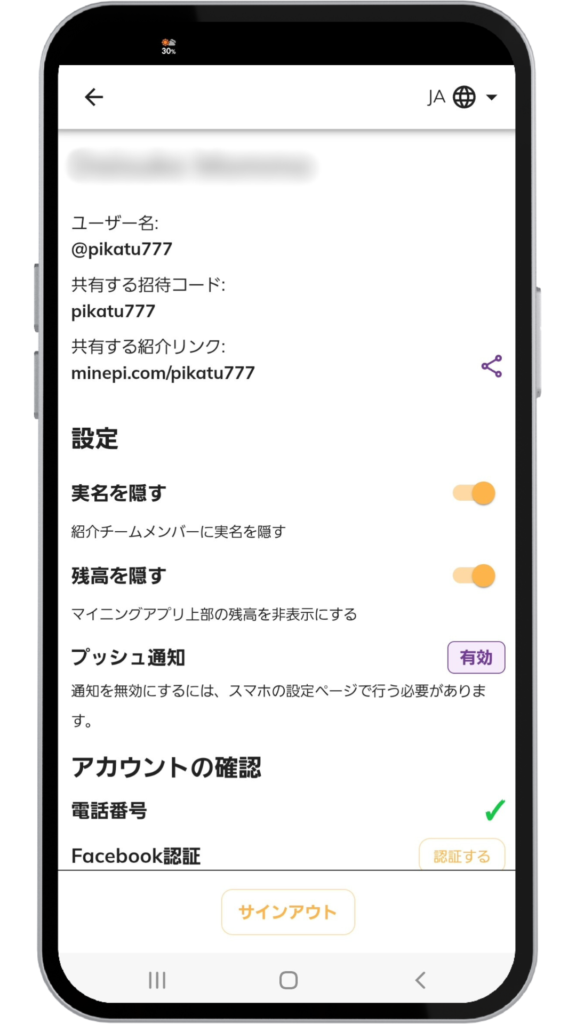
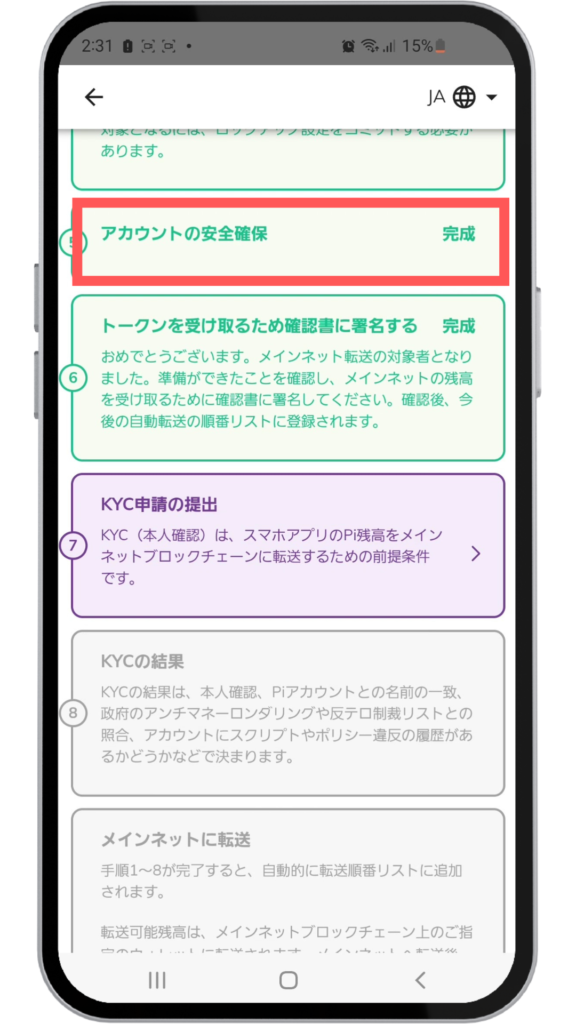
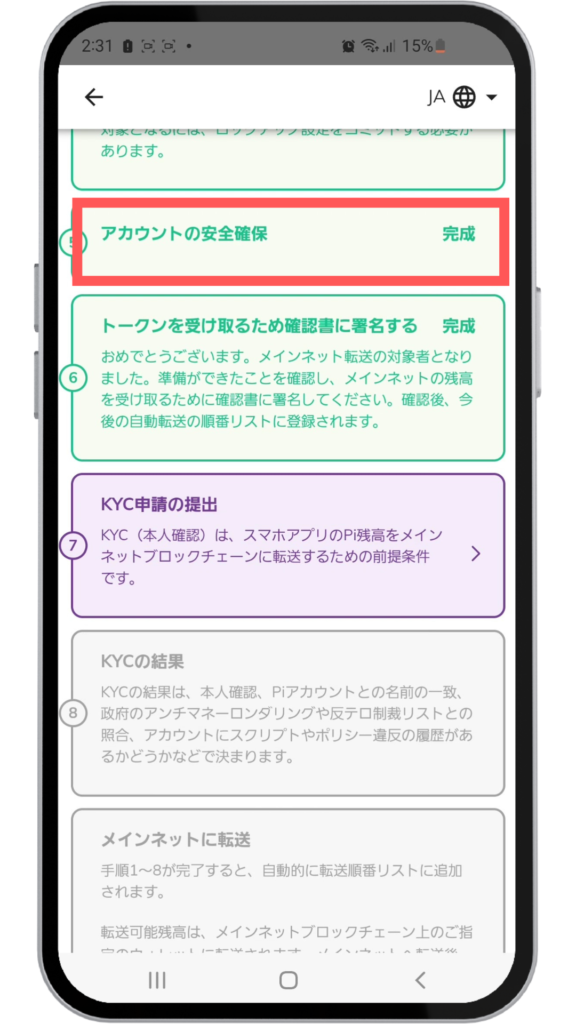



これでアカウントの安全確保のステップは完了です!
⑥トークンを受け取るため確認書に署名する
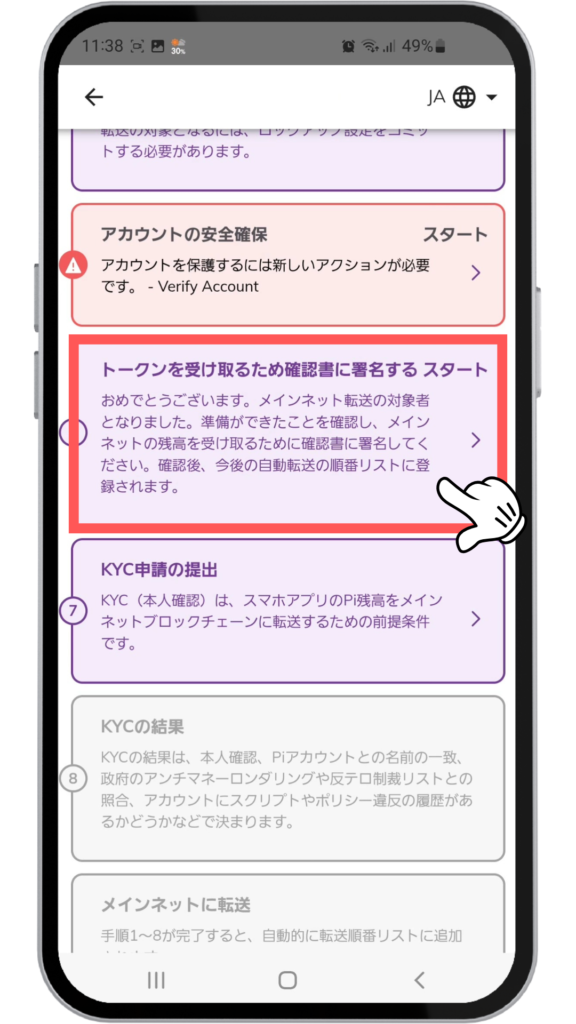
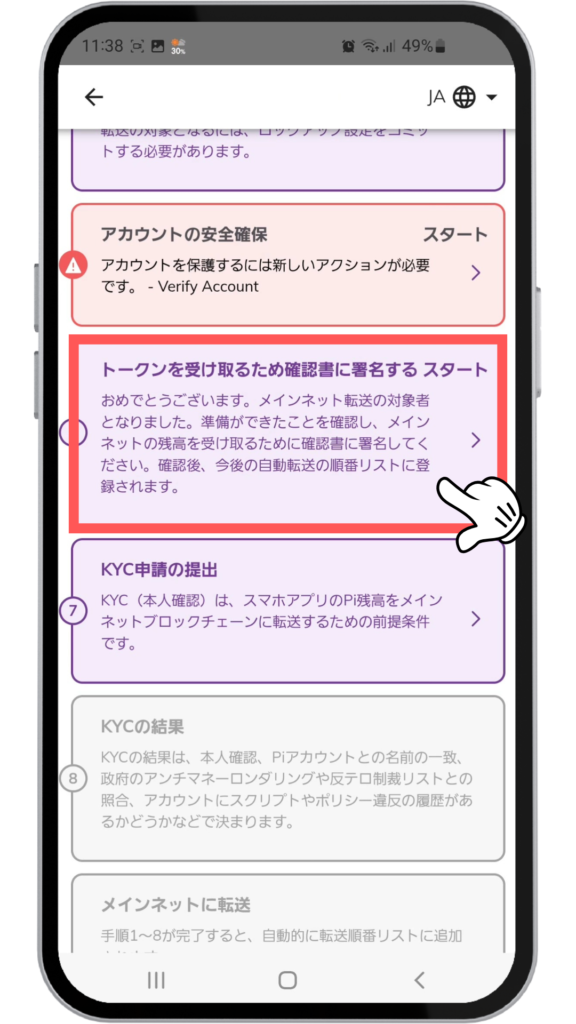
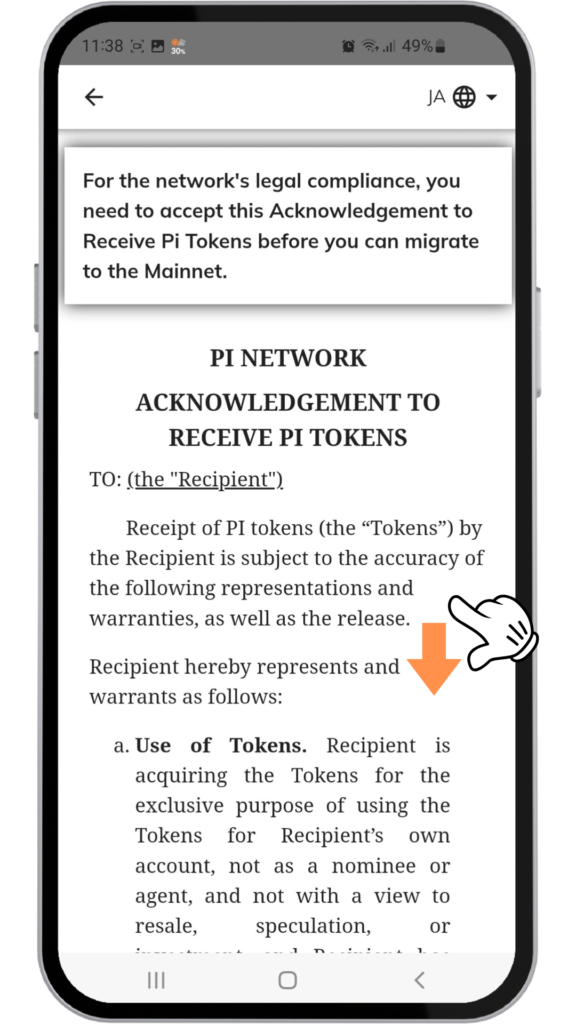
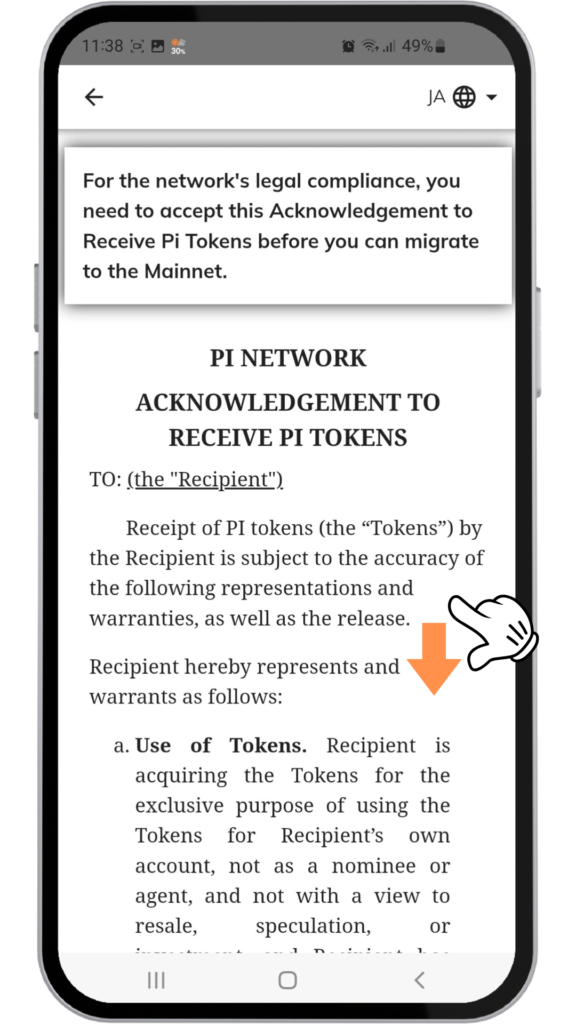
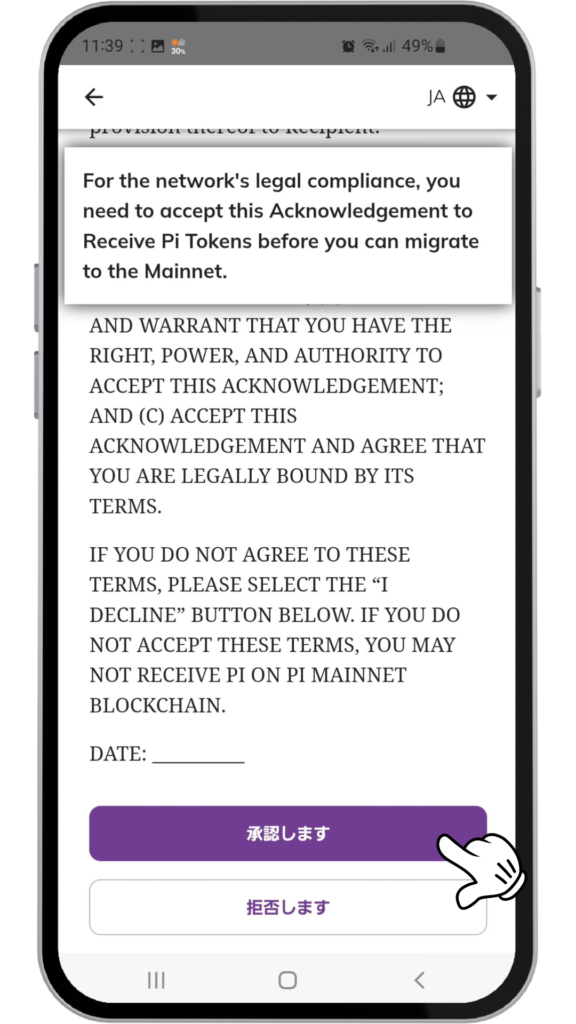
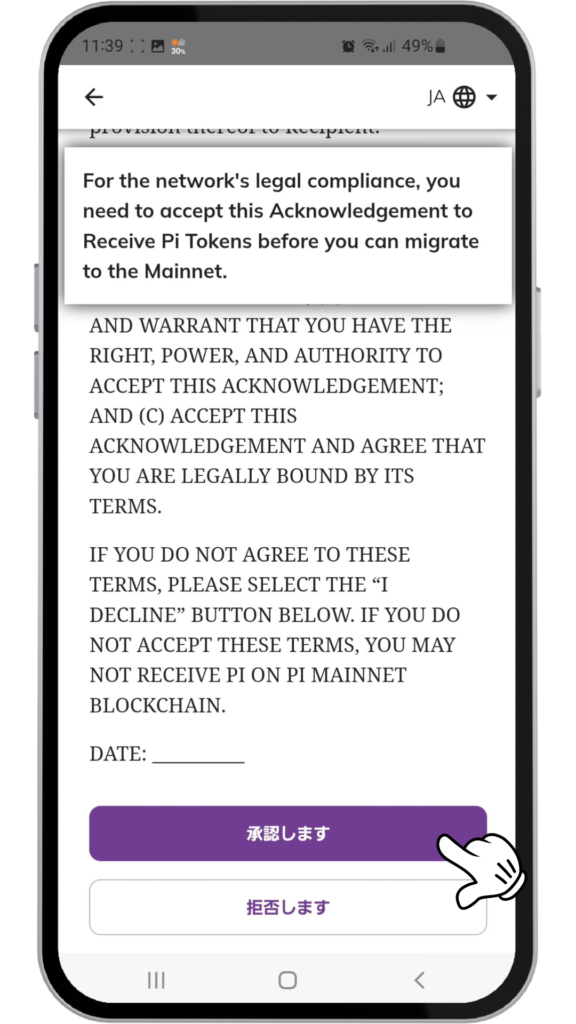
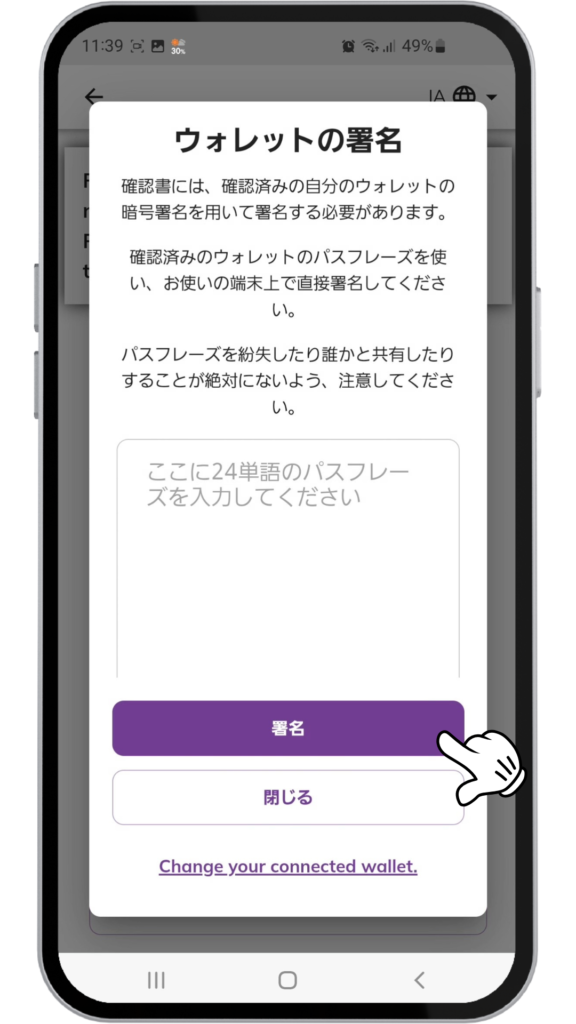
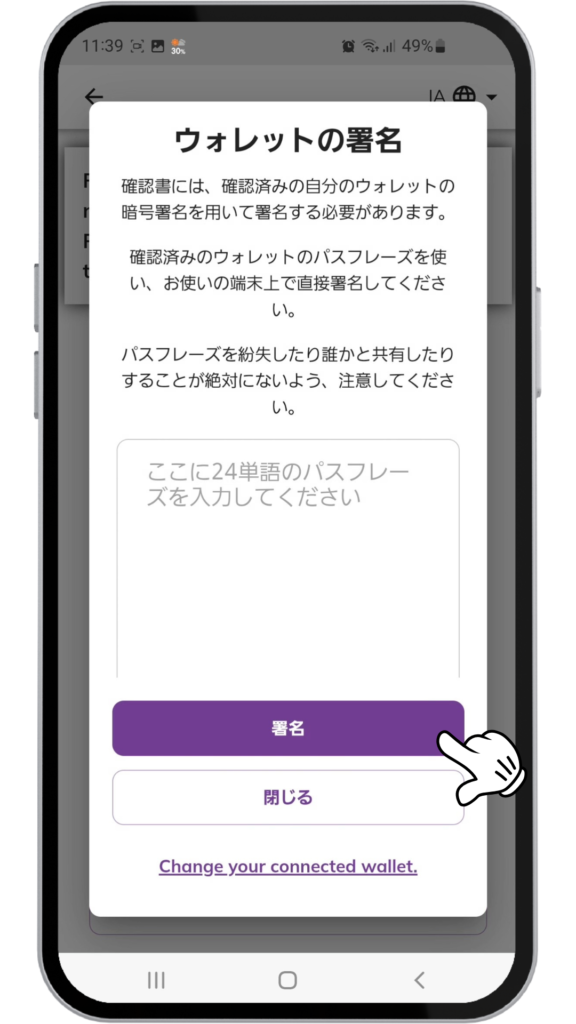
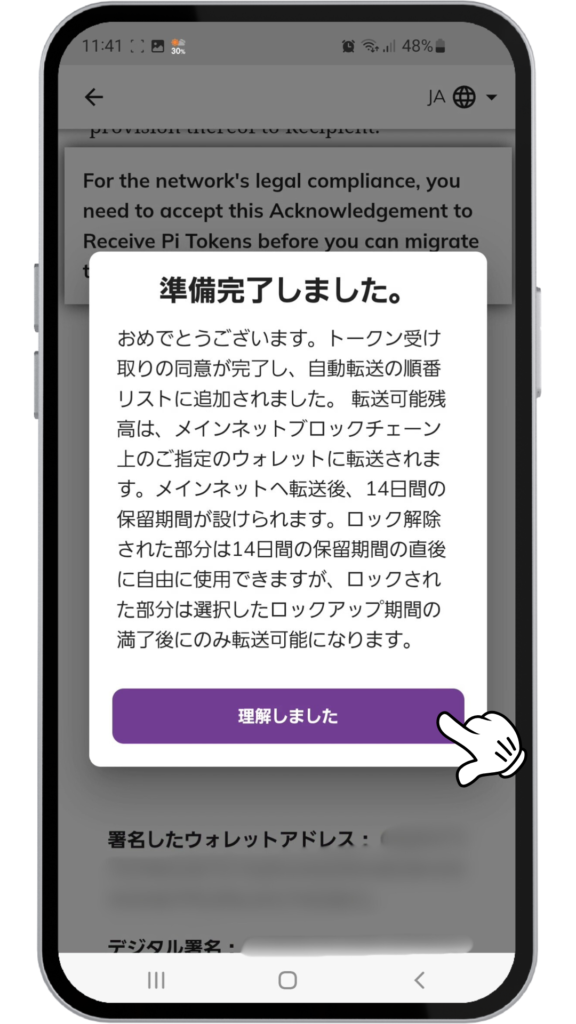
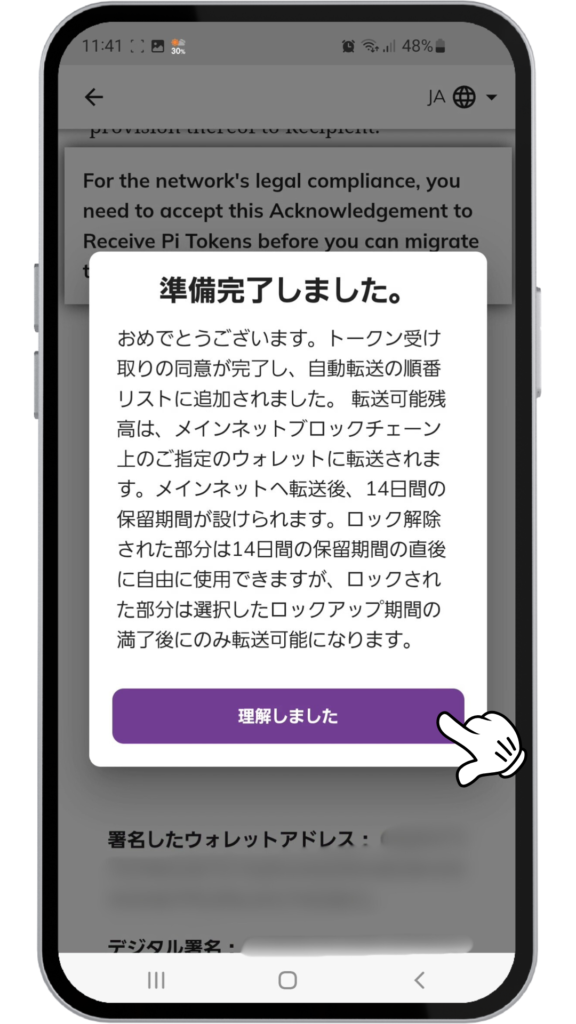
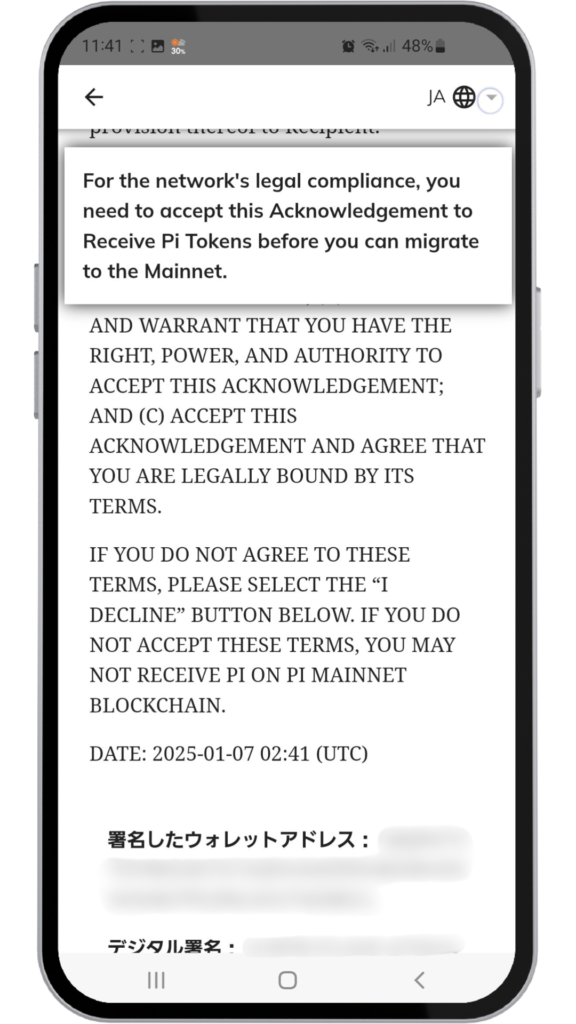
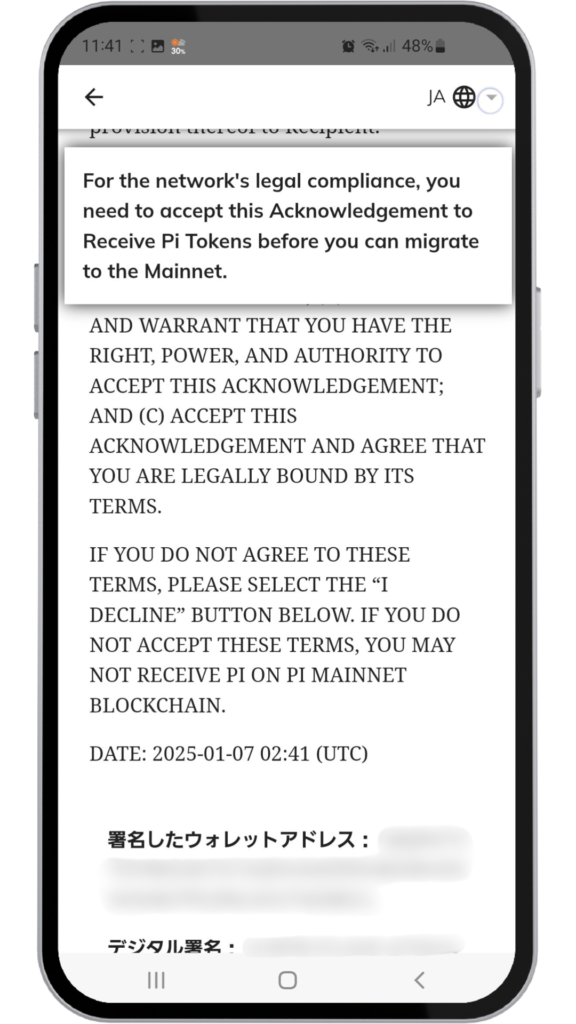
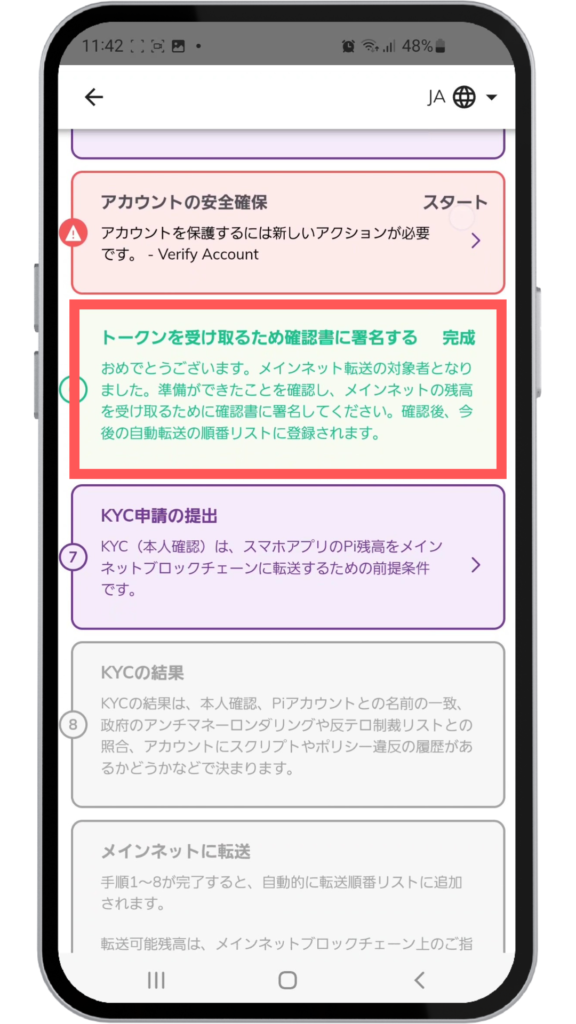
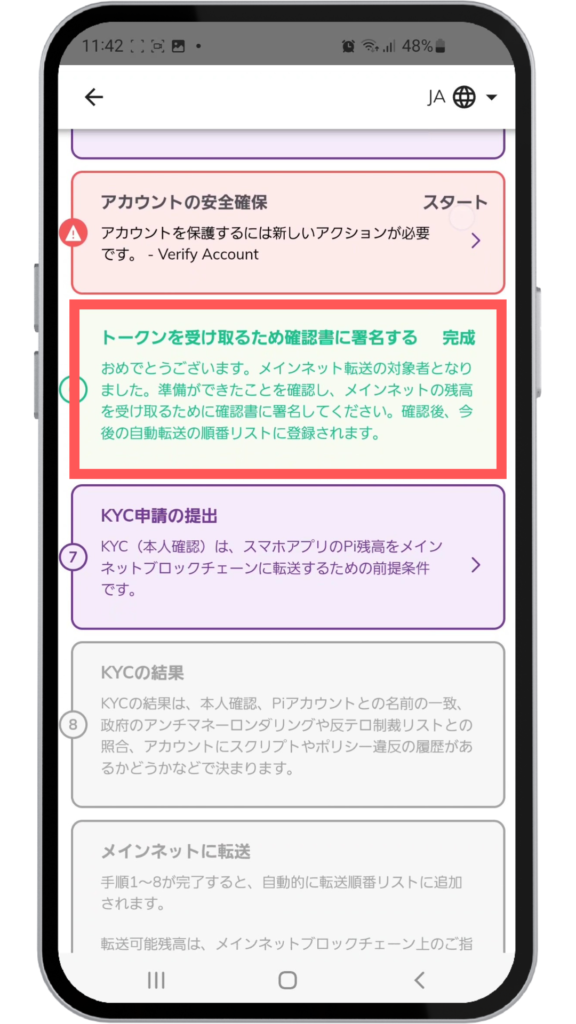



これで「⑥トークンを受け取るため確認書に署名する」のステップは完了です!
⑦KYC申請の提出
本人確認(KYC)の申請方法については下記の記事で詳しく解説しています。


⑧KYCの結果
KYC申請後は、結果が通知されるのを待ちます。
- Pi BrowserまたはPiアプリで通知を確認。
- 「KYC承認済み」と表示されれば完了です!



承認に時間がかかる場合があります。焦らず待ちましょう。
⑨メインネットに転送
KYCが承認されたら、いよいよPiをメインネットに転送します!
- Pi Browserのウォレットセクションを開く。
- トークンをメインネットに転送するオプションを選択。
- 手続きを完了させて、Piがメインネットで利用可能になります。



手続き後はPiの状態を定期的に確認しましょう。
まとめ
Piネットワークのメインネット移行に向けて、以下のチェックリストをクリアしておきましょう!
本人確認申請前にやること
- Pi Browserアプリをダウンロード
- Piウォレットを作成
- Piウォレットの確認
- ロックアップ設定にコミット
- アカウントの安全確保
- 確認書に署名
本人確認申請以降にやること
- 本人確認(KYC)申請の提出
- KYCの結果確認
- メインネットにトークンを転送



このガイドを参考に、しっかり準備を進めてメインネットでのPi利用ができるようになることに期待しましょう!